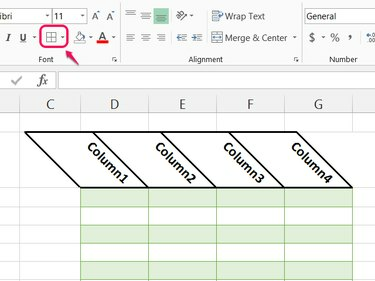
I bordi utilizzano lo stesso orientamento del testo della cella.
Credito immagine: Immagine per gentile concessione di Microsoft
Con Excel 2013, puoi ruotare quasi qualsiasi testo verticalmente o ad angolo. Non c'è bisogno usa le caselle di testo, come in Word -- Excel può ruotare il testo nelle celle, nelle tabelle o nei grafici. La rotazione del testo non influirà sul funzionamento delle formule, ma può far sì che le celle occupino più spazio sullo schermo, il che potrebbe rendere più difficile la lettura del foglio di calcolo.
Passo 1
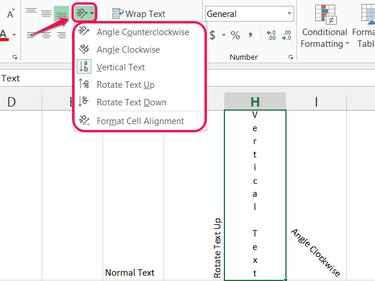
Il testo verticale fa sì che la riga si espanda in modo significativo.
Credito immagine: Immagine per gentile concessione di Microsoft
Seleziona una cella e scegli una nuova opzione dal Orientamento menu nella sezione Allineamento della scheda Home.
Video del giorno
Per scegliere un'angolazione più specifica, seleziona **Formato allineamento cella".
Passo 2
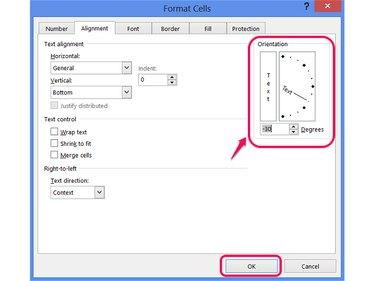
Il pulsante Testo accanto al diagramma attiva il testo verticale e impilato.
Credito immagine: Immagine per gentile concessione di Microsoft
Immettere un numero di gradi o fare clic e trascinare sul diagramma nella sezione Orientamento della finestra di dialogo per impostare l'angolo del testo, quindi premere ok.
Passaggio 3

Fare doppio clic sulle barre tra le colonne per adattarle al nuovo orientamento.
Credito immagine: Immagine per gentile concessione di Microsoft
Cambia l'orientamento sulla riga superiore di un tavolo per dargli un'inclinazione elegante. Tuttavia, non utilizzare un angolo troppo basso, altrimenti il testo si sovrappone in modo significativo tra le colonne, rendendo la tabella poco chiara. Attieniti agli angoli sottostanti -45 gradi, sopra 45 gradi o utilizzare il testo orizzontale normale.
Passaggio 4

L'opzione Angolo personalizzato è disabilitata se si sceglie una direzione del testo diversa da Orizzontale.
Credito immagine: Immagine per gentile concessione di Microsoft
Fare doppio clic sulle etichette delle colonne o delle righe di un grafico per impostarne l'orientamento. Nella barra laterale, fare clic su Opzioni di testo, apri il Casella di testo sezione e scegline una nuova Direzione del testo o imposta il Angolo personalizzato.
Come scorciatoia, puoi selezionare le etichette e usare il Orientamento pulsante, come faresti quando modifichi le celle per scegliere un angolo comune, ad esempio Testo verticale. Non è possibile aprire le opzioni di allineamento delle celle durante la modifica delle etichette, tuttavia, per impostare un angolo personalizzato, utilizzare la barra laterale.
Passaggio 5
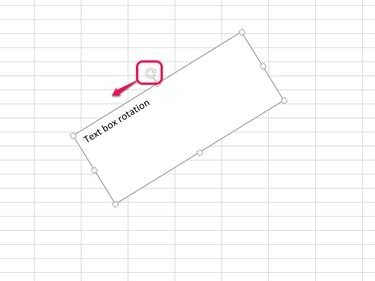
Puoi anche usare il pulsante Orientamento per inclinare il testo all'interno di una casella.
Credito immagine: Immagine per gentile concessione di Microsoft
Seleziona una casella di testo e trascina la maniglia di rotazione in entrambe le direzioni per inclinare la casella e il suo contenuto.
Consiglio
Non è possibile modificare l'orientamento delle celle il cui allineamento orizzontale è impostato su "Riempi" o "Centra al centro Selezione." Scegli un'impostazione di allineamento diversa, ad esempio l'impostazione predefinita "Sinistra", se devi modificare il orientamento.
Avvertimento
Il testo angolato può rendere più difficile stabilire quale cella contiene una riga di testo. Prima di apportare modifiche, controlla la barra della formula per assicurarti di modificare la cella corretta.




