Esistono diversi modi per ridimensionare o ruotare i livelli in Adobe Photoshop CC. Dopo aver appreso i diversi metodi, sarai in grado di scegliere l'opzione che funziona meglio per te in diversi progetti.
Opzioni di trasformazione
Dal Modificare menu, selezionare il Trasformazione libera opzione per ridimensionare e ruotare un livello. In alternativa, fare clic su Trasformare per selezionare sia Scala o Ruotare.
Video del giorno
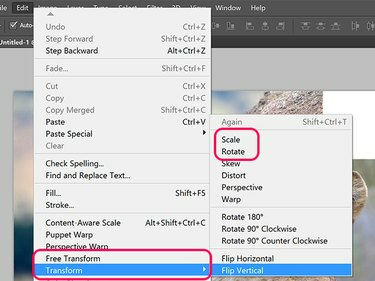
Opzioni di trasformazione di Photoshop.
Credito immagine: Schermata per gentile concessione di Adobe.
Quando lo strumento Sposta è selezionato nella casella degli strumenti, fare clic su Mostra controlli di trasformazione opzione nella casella degli strumenti. Mentre questa opzione è selezionata, puoi ruotare o ridimensionare l'immagine come se avessi cliccato Trasformazione libera sotto il Modificare menù.

La casella di controllo Mostra controlli di trasformazione viene visualizzata quando gli strumenti di spostamento sono selezionati.
Credito immagine: Schermata per gentile concessione di Adobe.
Rotazione di un livello
Per ruotare un livello sbloccato selezionato o un oggetto selezionato in un livello, posiziona il cursore all'esterno di qualsiasi angolo. Una volta che il cursore si trasforma in una freccia curva a due punte, trascina semplicemente il cursore per ruotare l'oggetto. Per limitare la rotazione a incrementi di 15 gradi, tenere premuto il tasto Spostare chiave.
In alternativa, digitare l'angolo di rotazione nel Ruotare menu nella barra delle opzioni. I valori positivi ruotano l'oggetto a destra, mentre i valori negativi lo ruotano a sinistra.

Ridimensionamento di un livello
Per ridimensionare un livello, trascina una maniglia nel riquadro di delimitazione attorno al livello dell'oggetto o digita un valore percentuale nella casella Scala orizzontale e Scala verticale menu nella barra delle opzioni. Per bloccare le proporzioni in modo che l'immagine non sia distorta, tieni premuto il pulsante Spostare mentre si trascina un angolo qualsiasi Ancora.

Credito immagine: Schermata per gentile concessione di Adobe.
Suggerimenti
- Ctrl-clic su più livelli nel pannello Livelli per ruotarli o ridimensionarli contemporaneamente.
- Crea istantaneamente una copia duplicata di un livello trasformato tenendo premuto il tasto Opzione tasto quando si fa clic sul Modificare menu e selezionare un'opzione di trasformazione.
- Se rimpicciolisci un livello, perderà la definizione se in seguito vorrai aumentarlo di nuovo, a meno che non si tratti di un livello di testo, un Oggetto intelligente livello o un livello vettoriale come quello creato con gli strumenti penna.
- Quando ridimensioni un oggetto, varia la quantità di ridimensionamento su ciascun lato trascinando il Punto di riferimento dal centro dell'oggetto a un bordo o anche al di fuori dell'oggetto selezionato. Se il punto di riferimento è a sinistra e si aumenta la scala orizzontale, l'oggetto verrà ridimensionato più a destra e meno a sinistra.
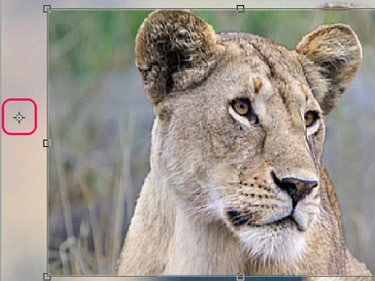
Sposta il punto di riferimento per variare l'effetto di ridimensionamento su un oggetto.
Credito immagine: Schermata per gentile concessione di Adobe.




