Microsoft Windows include un potente strumento di ricerca, Windows Search, che può aiutarti a trovare qualsiasi cosa sul tuo computer, comprese le immagini. Windows Search accetta vari parametri in modo da poter personalizzare la ricerca e trovare solo file di un tipo specifico.
Consiglio
- Windows può trovare immagini in tutti i formati conosciuti, inclusi JPEG, GIF, PNG, TIFF e BMP.
- File di immagine utilizzati dal sistema operativo o. vengono visualizzate anche varie applicazioni. Puoi filtrare i risultati della ricerca specificando le dimensioni minime e massime dei file.
Passo 1
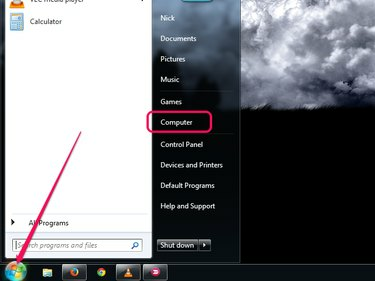
Credito immagine: Immagine per gentile concessione di Microsoft
Clicca il Inizio pulsante e quindi fare clic su Computer per avviare Esplora risorse. Sebbene tu possa cercare usando il Ricerca casella nel menu Start, Windows Explorer supporta la selezione di cartelle e unità specifiche per la ricerca, per restringere i risultati.
Video del giorno
Passo 2
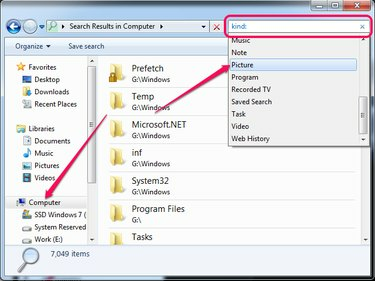
Credito immagine: Immagine per gentile concessione di Microsoft
Seleziona la partizione o la cartella in cui eseguire la ricerca dal riquadro di sinistra. Per cercare nell'intero disco rigido, selezionare Computer. Tipo tipo: (compreso il colon) nella Ricerca casella e quindi fare clic su Foto per cercare tutte le immagini sul tuo PC. Le immagini vengono visualizzate nel riquadro di destra.
Consiglio
- Puoi cercare formati di immagine specifici come JPG o PNG digitando *.JPG o *.PNG dentro Ricerca campo in Esplora risorse. Sostituisci JPG o PNG con il tipo di file che desideri trovare.
- La ricerca di tutte le immagini sul computer potrebbe richiedere del tempo, a seconda delle dimensioni del disco rigido e del Indice di Windows impostazioni.
- Per visualizzare in anteprima le immagini direttamente in Esplora risorse senza aprirle in Raccolta foto, cambia la vista a icone grandi o icone extra grandi.
Passaggio 3

Credito immagine: Immagine per gentile concessione di Microsoft
Limita il numero di risultati di ricerca ed elimina molte delle immagini fornite con il sistema operativo o varie applicazioni specificando le dimensioni minime e massime dei file.
Tipo taglia:>XDimensione MB:<sìMB dopo il tipo:=parametro immagine e sostituisci X e sì rispettivamente con la dimensione minima e massima del file.
Passaggio 4
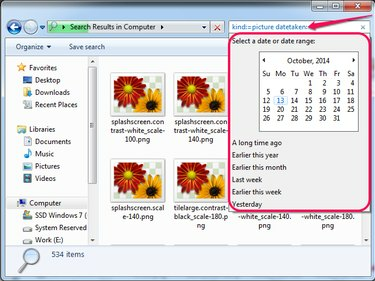
Credito immagine: Immagine per gentile concessione di Microsoft
Se conosci approssimativamente quando le immagini sono state scattate o scaricate, puoi cercare per data. Tipo data presa: dopo il parametro kind:=picture e seleziona una data o scegli una delle altre opzioni -- All'inizio di quest'anno o All'inizio di questo mese, Per esempio.
Consiglio
Puoi trovare immagini che contengono parole specifiche ovunque nel loro nome aggiungendo il nome file:~="parola" parametro per la ricerca. Ad esempio, molte foto di fotocamere digitali contengono la parola DSC o IMG nel loro nome.




