
Il pulsante Immagini si trova nella sezione Illustrazioni della scheda Inserisci.
Credito immagine: Immagine per gentile concessione di Microsoft
L'aggiunta di un'immagine di sfondo alla tua creazione di Publisher 2013 aiuta ad attirare l'attenzione, ma se non sbiadisci l'immagine applicando la trasparenza, sovraccarica il contenuto effettivo della tua pubblicazione. Per iniziare, inserisci un'immagine con il Immagini nella scheda Inserisci, quindi utilizzare uno dei due metodi per adattare l'immagine: utilizzare il pulsante Applica allo sfondo opzione o ridimensionare e posizionare manualmente l'immagine per un controllo più preciso.
Applica al metodo in background
Passo 1
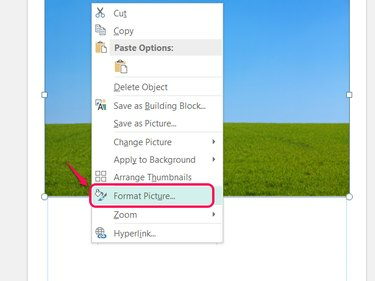
Con questo metodo, non è necessario ridimensionare l'immagine.
Credito immagine: Immagine per gentile concessione di Microsoft
Fare clic con il pulsante destro del mouse sull'immagine e scegliere Formato immagine.
Video del giorno
Passo 2

Le modifiche non verranno visualizzate fino a quando non avrai fatto clic su OK.
Credito immagine: Immagine per gentile concessione di Microsoft
Trascina il Trasparenza cursore, utilizzare le frecce o digitare un numero per impostare la trasparenza dell'immagine. Più l'immagine è trasparente, più è facile leggere il testo sullo sfondo. Clic ok per sbiadire l'immagine.
Passaggio 3
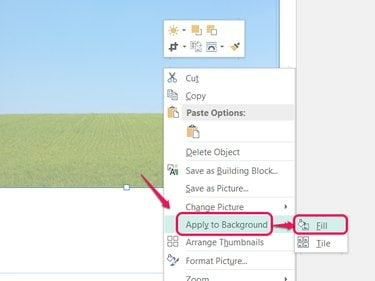
L'opzione Affianca ripete l'immagine invece di allungarla per adattarla.
Credito immagine: Immagine per gentile concessione di Microsoft
Fare clic con il pulsante destro del mouse sull'immagine, scegliere Applica allo sfondo e scegli Riempire per riempire lo sfondo della pagina con l'immagine sbiadita.
Passaggio 4
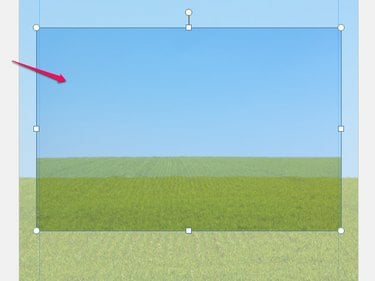
Tutti gli elementi della pagina vengono visualizzati sopra il nuovo sfondo.
Credito immagine: Immagine per gentile concessione di Microsoft
Seleziona l'immagine originale, che ora si trova sopra lo sfondo, e premi Del per eliminarlo, mantenendo l'immagine di sfondo sbiadita.
Metodo manuale
Passo 1
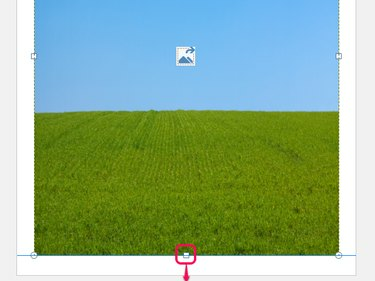
Mentre trascini, l'immagine si aggancia al bordo.
Credito immagine: Immagine per gentile concessione di Microsoft
Trascina un'immagine dopo averla inserita per posizionarla. Trascina le maniglie sul suo bordo per allungarlo e ridimensionarlo. Ridimensiona l'immagine per riempire l'intera pagina fino alle linee del bordo o per riempire la parte desiderata della pagina.
Passo 2

Invia indietro si trova nella sezione Disponi della scheda Home.
Credito immagine: Immagine per gentile concessione di Microsoft
Apri il menu a tendina sul Manda indietro pulsante nella scheda Home e scegli Mandare indietro per spostare l'immagine dietro tutti gli altri elementi della pagina. Se inserisci l'immagine prima di progettare il resto della pubblicazione, questo passaggio non sarà necessario.
Passaggio 3
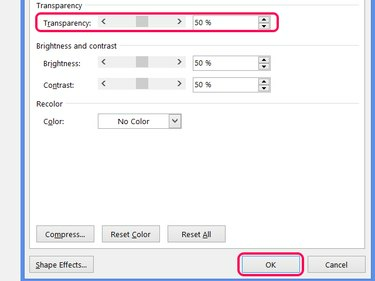
Riapri la finestra Formato immagine per apportare modifiche.
Credito immagine: Immagine per gentile concessione di Microsoft
Fare clic con il pulsante destro del mouse sull'immagine e scegliere Formato immagine. Muovi il Trasparenza cursore o immettere un numero per impostare il livello di dissolvenza. Non vedrai la modifica diventare effettiva finché non premi ok.
Consiglio
In alternativa alla selezione di un'immagine dal computer, fare clic su Immagini in linea per cercare immagini sul Web. Per impostazione predefinita, Publisher cerca immagini con licenza Creative Commons, alcune delle quali non consentono l'uso commerciale, quindi controlla la fonte dell'immagine prima della pubblicazione.
Usa una trasparenza di almeno il 50 percento per assicurarti che altri contenuti appaiano chiaramente sullo sfondo.
Avvertimento
L'allungamento delle immagini può renderle distorte o sfocate. Se possibile, usa un'immagine che si adatti senza allungare.
Un'immagine di sfondo può aumentare notevolmente la quantità di inchiostro utilizzata per pagina, aumentando i costi.




