Time Machine viene installato su tutti i computer Mac come parte del suo sistema operativo OS X. Usando Macchina del tempo insieme a una destinazione di backup come un disco rigido esterno, il tuo computer Mac mantiene un backup dei file sul computer, inclusa la cronologia di Internet. Puoi accedere ai file eliminati tramite Time Machine ed eliminare definitivamente la cronologia di Internet per una migliore privacy. Se Time Machine è spento, il computer non conserva automaticamente un backup e i file eliminati non possono essere recuperati.
Creazione di backup ed eliminazione della cronologia
Abilita la macchina del tempo
Cose di cui avrai bisogno
Disco rigido esterno, Airport Time Capsule o un server OS X sulla stessa rete del Mac
computer Mac
Determina la posizione del backup per Time Machine. Le destinazioni appropriate includono un disco rigido esterno, AirPort Time Capsule o un server sulla rete. Se l'unità o la posizione non è già collegata al Mac, fallo in anticipo.
Video del giorno
Avvertimento
La posizione di backup deve avere spazio sufficiente per contenere il backup. Molti proprietari di Mac optano per un'unità da 1 TB. Le istantanee più vecchie vengono eliminate quando l'unità è piena, per fare spazio a istantanee più recenti e più pertinenti.
Aprire Finder sul Mac e fai clic su Applicazioni.

Credito immagine: S.Maggio
Scorri fino a Time Machine e apri l'applicazione per iniziare. Se non sei nell'account amministratore, dovrai sbloccare Time Machine con il nome e la password dell'amministratore.

Credito immagine: S.Maggio
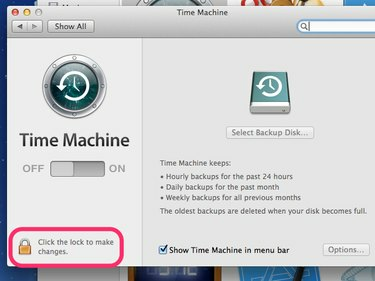
Credito immagine: S.Maggio
Fai scorrere l'interruttore per attivare Time Machine. Ti verrà chiesto di scegliere una posizione di backup. Il primo backup generalmente richiede più tempo.
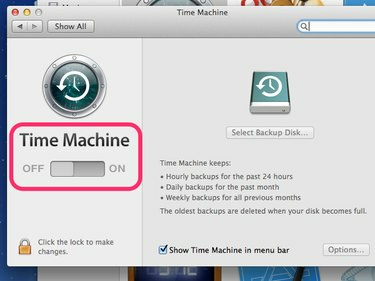
Credito immagine: S.Maggio
Successivamente, Time Machine può ripristinare il tuo Mac o singoli file a uno stato precedente in base a data e ora, se necessario.
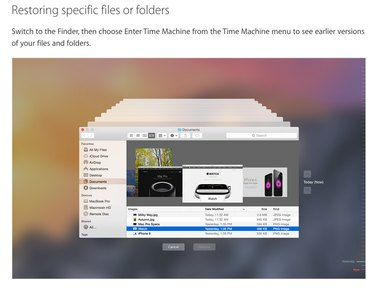
Trova la cronologia eliminata su un Mac
Passo 1
Per trovare la cronologia eliminata sul tuo Mac, individua l'icona di Time Machine, che assomiglia a un orologio, nella barra dei menu in alto a destra. Il dispositivo di backup deve essere connesso al tuo Mac e acceso per accedere ai tuoi backup. Fare clic una volta sul simbolo Time Machine per aprire il menu a discesa e scegliere Entra nella macchina del tempo. Il Mac si connetterà alla posizione di backup.
Passo 2
Sfoglia i backup e le istantanee scattate da Time Machine. Queste istantanee funzionano come Finder sul Mac. Puoi fare clic all'interno di ciascuna finestra per trovare quella che stai cercando, ad esempio Applicazioni trovare Safari per la cronologia eliminata.

Consiglio
Le istantanee hanno segni di graduazione corrispondenti lungo la timeline con colori che indicano quali istantanee sono disponibili. I segni di spunta rosa o rossi rappresentano le istantanee che possono essere ripristinate ora dal backup. I segni di spunta grigi sono istantanee per le quali non è disponibile alcun backup.
Passaggio 3
Una volta trovata l'istantanea desiderata, fai clic su di essa per selezionarla e fai clic su Ristabilire.

Consiglio
- Elimina la cronologia di Internet per una maggiore sicurezza sul tuo Mac. Per farlo in Safari, fai clic su Safari nel menu in alto, quindi Preferenze. In Privacy, individua Cookie Internet. Clicca su Particolari per visualizzare informazioni sui cookie dalla cronologia di Internet. Facendo clic su Rimuovi tutti i dati del sito web eliminerà questi cookie e la tua cronologia Internet insieme ad essi.
- Per attivare la navigazione privata sul tuo Mac, fai clic su Safari nel menu in alto e scegli Navigazione privata. girando. su Navigazione privata impedisce a Safari di memorizzare i dati relativi al tuo. Ricerche su Internet e cronologia. Quando attivato, elimina la necessità di eliminare la cronologia.



