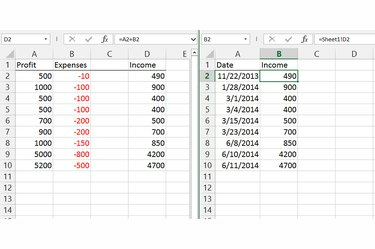
I collegamenti si aggiornano ogni volta che i dati di una cella di origine cambiano.
Credito immagine: Immagine per gentile concessione di Microsoft
Il collegamento di dati tra fogli di calcolo in Excel 2013, 2010 o 2007 collega le celle su pagine separate, aggiornando automaticamente una cella di destinazione ogni volta che la cella di origine cambia. Collegando invece di copiare i dati, puoi lasciare i tuoi calcoli disordinati su un foglio e visualizzare il risultato in modo pulito su un altro. Excel può anche collegare dati tra file di cartelle di lavoro completamente separati, purché entrambi i file si trovino sullo stesso computer o rete.
Passo 1
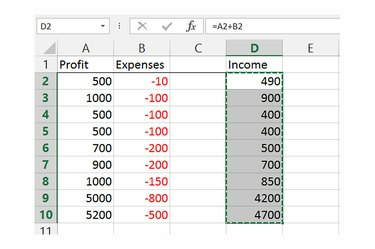
Copia i dati di origine.
Credito immagine: Immagine per gentile concessione di Microsoft
Seleziona la cella o l'intervallo di celle che attualmente contengono i dati di origine e copialo premendo "Ctrl-C." Se è necessario collegare dati da più celle non consecutive, eseguire tutti i passaggi su ciascuna cella separatamente.
Video del giorno
Passo 2
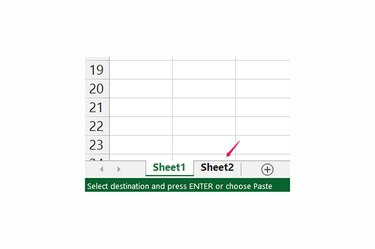
Passa al foglio di calcolo corretto.
Credito immagine: Immagine per gentile concessione di Microsoft
Passa al foglio in cui desideri visualizzare i dati. Se il foglio si trova in una cartella di lavoro separata, aprilo dal menu File o facendo doppio clic su di esso in Windows, ma lascia aperta anche la cartella di lavoro originale in Excel fino al termine dell'intero processo.
Passaggio 3
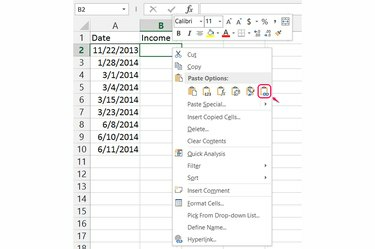
Incolla il collegamento.
Credito immagine: Immagine per gentile concessione di Microsoft
Fare clic con il pulsante destro del mouse sulla cella di destinazione per il collegamento. Quando colleghi un intervallo di celle, fai clic con il pulsante destro del mouse sulla cella più in alto a sinistra. Scegli "Incolla collegamento" dalle opzioni Incolla per creare il collegamento.
Passaggio 4
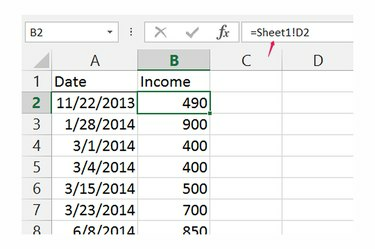
Modifica i collegamenti nella barra della formula.
Credito immagine: Immagine per gentile concessione di Microsoft
Fare clic su qualsiasi cella collegata per visualizzare o modificare l'origine del collegamento nella barra della formula. La formula per i collegamenti inizia con un segno di uguale e separa il nome e la cella del foglio di calcolo con un punto esclamativo. Ad esempio, la formula "=Foglio1!D2" si collega alla cella D2 su Foglio1. Quando si effettua il collegamento a un'altra cartella di lavoro, il nome del file viene visualizzato per primo tra parentesi quadre, ad esempio "=[Book2.xlsx]Sheet1!D2".
Consiglio
Excel collega i dati in una sola direzione. Per aggiornare una cella collegata, devi aggiornare i dati alla sua fonte originale.
Mantieni le cartelle di lavoro Excel correlate nella stessa cartella sul computer per evitare che i collegamenti tra di esse si interrompano se riorganizzi le cartelle.
Se invii un'e-mail o condividi una cartella di lavoro che contiene collegamenti a un'altra cartella di lavoro, invia entrambe le cartelle di lavoro per mantenere i collegamenti funzionanti. In alternativa, incolla i valori dei dati grezzi nel file, sovrascrivendo i collegamenti, prima di inviarlo.
Fare clic su "Nuova finestra" nella scheda Visualizza per aprire una seconda finestra che mostra la cartella di lavoro. Posiziona le due finestre una accanto all'altra per facilitare il lavoro con due fogli.
Avvertimento
Quando si effettua il collegamento tra cartelle di lavoro, la ridenominazione, lo spostamento o l'eliminazione del file contenente i dati di origine provoca l'interruzione del collegamento. Per correggere i collegamenti, aggiornare manualmente la formula o fare clic su "Modifica collegamenti" nel gruppo Connessioni della scheda Dati e premere "Cambia origine" per individuare il file di origine. Excel verifica anche la presenza di collegamenti interrotti quando apri un file e ti chiede di risolverli.



