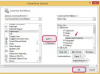Credito immagine: Schermata per gentile concessione di Microsoft.
Individua un file immagine sul tuo computer che desideri ridimensionare. Per verificare la dimensione dell'immagine, fai clic con il pulsante destro del mouse sul file in Esplora file e seleziona "Proprietà". La dimensione dell'immagine viene visualizzata nella scheda Generale. Per vedere le sue dimensioni, fare clic sulla scheda "Dettagli". La sua larghezza e altezza vengono visualizzate in pixel, mentre la sua risoluzione viene visualizzata in punti per pollice o dpi.
Avvia Word e crea un nuovo documento vuoto. Fare clic sulla scheda "Inserisci" e selezionare "Immagine". Nella finestra di navigazione che si apre, individua la tua immagine e fai clic sul pulsante "Inserisci".
Seleziona l'immagine nel documento di Word, quindi fai clic sulla scheda "Formato" di Strumenti immagine. Fare clic sull'icona "Comprimi immagini" nella sezione Regola della barra multifunzione.
Seleziona una nuova risoluzione per l'immagine dalle opzioni disponibili. Queste risoluzioni sono elencate in pixel per pollice, o ppi, che è essenzialmente uguale a dpi. Microsoft consiglia risoluzioni diverse a seconda che si stampi, si invii un'e-mail o si visualizzi l'immagine su uno schermo, tuttavia sei libero di selezionare la risoluzione che preferisci: 220, 150 o 96 dpi. Per impostazione predefinita, l'opzione di risoluzione del documento è impostata su 220 ppi.
Tieni presente che non puoi utilizzare Word per aumentare la risoluzione di un'immagine. Eventuali risoluzioni superiori a quella corrente dell'immagine sono disattivate.
Fare clic con il pulsante destro del mouse sull'immagine e selezionare "Salva come immagine". Seleziona una posizione nella finestra di navigazione che si apre e assegna al file un nome univoco. Il file salvato mantiene la nuova risoluzione che gli hai dato. Ritagliare o ridimensionare l'immagine in Word non ha alcun effetto su un'immagine se l'hai salvata come nuovo file.
Chiudi Word e individua il nuovo file in Esplora file. Fare clic con il pulsante destro del mouse sul file e selezionare "Proprietà". La nuova dimensione del file viene visualizzata nella scheda Generale e la nuova risoluzione e le dimensioni vengono visualizzate nella scheda Dettagli.
Apri l'immagine che desideri ridurre in Microsoft Paint. Notare che le dimensioni dell'immagine e la dimensione del file sono visualizzate nella parte inferiore della finestra. Fare clic sull'icona "Ridimensiona e inclina" nella sezione Immagine della barra multifunzione. In alternativa, premi semplicemente "Ctrl-W".
Fare clic sull'opzione "Pixel" per selezionare una nuova dimensione per l'immagine in pixel. Per ridimensionare l'immagine di una percentuale, fai clic sull'opzione "Percentuale". Inserisci la dimensione orizzontale o verticale che desideri. Quando si modifica la dimensione orizzontale o verticale, l'altra dimensione cambia automaticamente, a condizione che sia selezionata l'opzione Mantieni proporzioni, che è l'impostazione predefinita.
Fare clic sul menu "File" e selezionare "Salva con nome" per salvare l'immagine con un nuovo nome file. Nota che le dimensioni e la dimensione del file nella parte inferiore della finestra Paint sono cambiate per riflettere la modifica che hai apportato.
Per modificare la risoluzione predefinita del documento in Word, fai clic sul menu "File", seleziona "Opzioni" e poi "Avanzate." Scorri verso il basso fino alla sezione Dimensioni e qualità dell'immagine, quindi modifica l'obiettivo predefinito produzione. Le opzioni sono limitate a 220, 150 e 96 ppi.
Esistono molte risorse online per ridurre i file di immagine, tra cui Image Optimizer, Picresize o Shrink Pictures. Con ciascuno di questi siti Web, è sufficiente caricare il file immagine, selezionare la risoluzione desiderata e scaricare l'immagine ridimensionata.
Prendi in considerazione la possibilità di creare una copia dell'immagine originale prima di ridimensionarla. La riduzione delle dimensioni di un file di foto distrugge gran parte delle informazioni nella foto, come i dettagli e i colori. Questi dettagli persi potrebbero non essere evidenti quando si visualizza una foto in un browser Web, ma potrebbero essere evidenti quando si ingrandisce la foto o si tenta di aumentare nuovamente la dimensione del file.