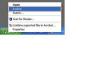Credito immagine: Manuel Breva Colmeiro/Moment/GettyImages
Microsoft Excel è un programma per fogli di calcolo ma ha una sorprendente capacità di inserire supporti esterni per la personalizzazione del design. Potresti creare una proposta di foglio di calcolo, ad esempio, con una scheda che mostra i numeri e le formule del foglio di calcolo, a seconda scheda che mostra un documento Word incorporato con il testo della proposta e persino una terza scheda con un logo e una firma personalizzati lenzuolo. Al contrario, puoi facilmente inserire dati Excel in un documento Word. Tuttavia, è molto più semplice modificare il testo in Excel rispetto ai dati in Word.
Finalizzare il contenuto
Prima di incorporare un file in Excel, finalizza il contenuto nel file esterno. La finalizzazione del contenuto mantenendo la formattazione in Microsoft Word è molto più semplice che apportare modifiche dopo l'importazione. Anche la formattazione semplice verrà incorporata con meno complicazioni. La formattazione complessa e grafica pesante potrebbe funzionare bene, ma ha più potenziali problemi. A volte devi sperimentare per ottenere le cose giuste. Assicurati di salvare il file completato prima di tentare di inserirlo in Excel.
Video del giorno
Inserisci file in Excel
Fare clic sulla cella in cui si desidera incorporare il contenuto di Word. Prenditi del tempo per considerare le dimensioni dei tuoi contenuti in Word. Potresti voler unire un blocco di celle per fare spazio al tuo testo. Puoi anche lasciare un documento Word ricco di testo in una singola cella con il contenuto nascosto fino a quando la cella non viene cliccata o ridimensionata. Fare clic sulla scheda "Inserisci" nelle opzioni del menu e prendere nota delle opzioni nella sezione "Testo". Fare clic su "Oggetto" e "Crea da file" per aprire i file del computer. Passa al documento Word salvato. Fare clic su "OK" per inserire il documento.
Incorpora allegati
Invece di incorporare l'intero documento di Word, puoi scegliere di incorporarlo come allegato o collegamento. Quando colleghi Excel a Word, non è necessario lavorare sul formato e mantiene pulito il documento. Utilizzare il processo descritto nella sezione precedente ma selezionare la casella "Visualizza come icona" prima di selezionare "OK" per incorporare il file. Questo incorporerà il documento come un'icona cliccabile. Per inserire come collegamento al documento di Word, selezionare l'opzione "Collegamento a file". Questo inserirà semplicemente un collegamento che apre il file in una finestra separata. Sebbene non sia incorporato e in realtà apra il documento Word separato, il carico di lavoro è inferiore e la capacità di mantenere due documenti separati e ben progettati è utile in molti scenari.