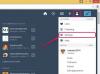Apri la tua foto in Photoshop ed esaminala, cercando un'area scura di colore quasi nero. Nella maggior parte dei casi, le aree che sembrano nere in una foto sono grigio scuro e il vero nero non esiste da nessuna parte nella foto. Ciò significa che se dipingi sugli occhi usando un vero colore nero, il risultato non è realistico, perché il nero sporge come un pollice dolorante.
Premi "I" per passare allo strumento contagocce. Fai clic e tieni premuto sull'area scura che hai identificato, quindi trascina lo strumento, osservando il cambiamento di colore nella metà superiore dell'anello di campionamento. Quando il colore passa a un grigio scuro adatto, rilascia il pulsante del mouse per impostarlo come colore di primo piano.
Premi "B" per selezionare lo strumento Pennello, quindi premi "F5" per visualizzare il riquadro Pennello, se non è già visibile. Seleziona il preset pennello "Hard Round 30".
Sposta il cursore sull'occhio e confronta la dimensione della punta del pennello con la dimensione dell'area su cui devi dipingere: l'obiettivo è coprire l'intera pupilla luminosa con un solo clic. Se la punta del pennello è troppo piccola o troppo grande, posiziona il cursore in modo che il suo centro sia all'incirca dove si trova il centro dell'occhio, tieni premuto "Alt", fai clic con il pulsante destro del mouse e tieni premuto il pulsante del mouse. Trascina verso sinistra per diminuire la dimensione della punta del pennello e verso destra per aumentarla. Un cerchio rosso mostra l'area esatta coperta dalla punta del pennello. Quando sei soddisfatto, rilascia il pulsante del mouse e poi rilascia il tasto "Alt". Ricorda di considerare l'intera pupilla, non solo la parte visibile: se gli occhi dell'animale sono socchiusi o guarda in alto, parte degli occhi potrebbe essere oscurata. Se l'animale ha pupille rotonde, salta il passaggio successivo.
Cambia l'angolo del pennello nel riquadro Pennello a 90 gradi. Imposta il valore di rotondità su 50 e confronta nuovamente la punta del pennello con la pupilla. Se la larghezza del pennello è troppo stretta, aumentare il valore di rotondità; se è troppo largo, regolalo verso il basso. In definitiva, questa è una questione di tentativi ed errori. Se non sei sicuro che il valore che hai selezionato coprirà l'intera pupilla in un clic, provalo, premendo "Ctrl-Z" per annullare in seguito.
Fare clic una volta su ciascuna pupilla, dipingendo il colore grigio scuro sul livello precedentemente vuoto e coprendo l'occhio luminoso. A meno che gli occhi dell'animale non fossero perfettamente rotondi e ben aperti, il grigio scuro si allontanerà dall'occhio e coprirà alcune parti della faccia dell'animale. Se sei sicuro che non sia così, salta i tre passaggi successivi.
Fare clic sul pulsante "Aggiungi maschera di livello" nel riquadro Livelli. Questo crea una maschera che può essere usata per nascondere o rivelare selettivamente il contenuto del livello; per impostazione predefinita, la maschera è completamente bianca e il contenuto del livello è completamente visibile. Quando crei la maschera, diventa attiva; il colore di primo piano diventa nero e il colore di sfondo diventa bianco.
Imposta la rotondità del pennello nel riquadro Pennello su 100. Regola le dimensioni del pennello finché l'arco della punta non corrisponde all'arco della palpebra dell'animale. Posizionando il pennello con cura per coprire solo l'area in cui conosci la pupilla luminosa, dipingi con il nero sulla maschera di livello, facendo clic una volta su ciascun occhio. Questo nasconde le parti del livello che si trovano sopra la pupilla luminosa, l'opposto di ciò che desideri.
Premi "Ctrl-I" per invertire la maschera di livello. Questo trasforma le aree nere in bianche e viceversa, nascondendo ogni parte del livello tranne l'area sopra le pupille. Se a questo punto è ancora visibile una parte delle pupille luminose, premere "Ctrl" e "+" per ingrandire, ridurre la dimensione della punta del pennello, premi "X" per cambiare il colore di primo piano in bianco e dipingi con cura sulla maschera in quelle aree per rivelare il livello, nascondendo il incandescenza.
Crea un altro nuovo livello vuoto ed esamina l'immagine per determinare da dove proviene la luce. Imposta il colore di primo piano su bianco e regola le dimensioni della punta del pennello finché non è abbastanza piccola da poter essere aggiunta un bagliore luminoso realistico per ogni occhio: la dimensione esatta varierà a seconda delle dimensioni dell'immagine. Fare clic una volta su ciascun occhio per aggiungere il riflesso.