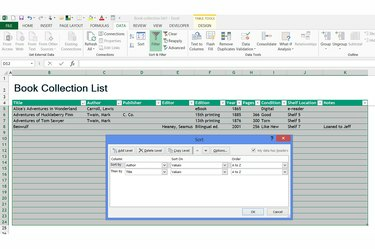
Penyortiran bertingkat Excel membantu Anda memvisualisasikan perpustakaan Anda berdasarkan kategori.
Kredit Gambar: Gambar milik Microsoft
Meskipun banyak fitur Excel berhubungan dengan penghitungan dan pembuatan bagan angka, program spreadsheet juga berfungsi dengan baik untuk membuat daftar interaktif. Dengan menggunakan Excel, bukan Word, untuk membuat katalog perpustakaan rumah, Anda dapat mengurutkan buku menurut data apa pun yang Anda masukkan, mempersempit tampilan untuk menampilkan penulis tertentu dan menambahkan informasi tambahan tanpa merusak pemformatan halaman dan tata letak. Untuk memulai, muat template katalog buku dan mulai masukkan data Anda.
Langkah 1

Buat koleksi buku.
Kredit Gambar: Gambar milik Microsoft
Klik "File" dan "Baru" di Excel 2013. Cari "koleksi buku" dan pilih "Daftar Koleksi Buku". Jika mau, Anda dapat menyusun spreadsheet Anda sendiri dari goresan sebagai gantinya, tetapi menggunakan templat mengotomatiskan sebagian besar pemformatan dan desain kolom, dan masih memungkinkan untuk kustomisasi.
Video Hari Ini
Langkah 2
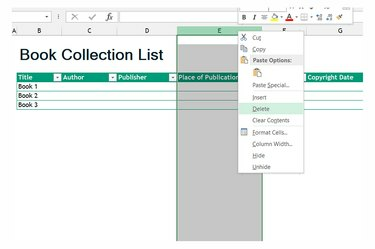
Hapus kolom yang tidak diinginkan.
Kredit Gambar: Gambar milik Microsoft
Klik kanan tajuk kolom di atas setiap bagian data yang tidak ingin Anda lacak dan pilih "Hapus" untuk menghapus kolom.
Langkah 3
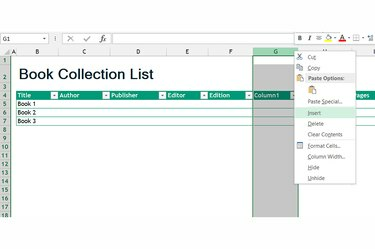
Sisipkan dan ganti nama kolom
Kredit Gambar: Gambar milik Microsoft
Tambahkan kolom data Anda sendiri dengan memilih dan mengetik di atas kolom yang tidak diinginkan, atau dengan mengklik kanan header kolom dan memilih "Sisipkan" untuk membuat kolom baru. Hapus, ganti nama, dan sisipkan kolom sebanyak yang Anda butuhkan untuk membuat kategori katalog yang Anda inginkan.
Langkah 4
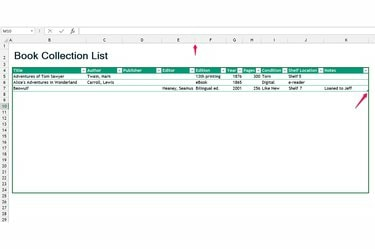
Tambahkan dan ubah ukuran sel.
Kredit Gambar: Gambar milik Microsoft
Isi spreadsheet dengan buku-buku Anda. Anda tidak perlu memasukkan data di setiap sel -- Excel tidak akan mengalami masalah jika beberapa buku memiliki informasi yang hilang. Setelah Anda kehabisan ruang di templat, seret pegangan di sudut kanan bawah ke bawah untuk menambahkan lebih banyak ruang. Jika kolom terlalu sempit, klik ganda bilah setelah tajuk kolom untuk memperluas kolom agar pas dengan teks terpanjang.
Langkah 5
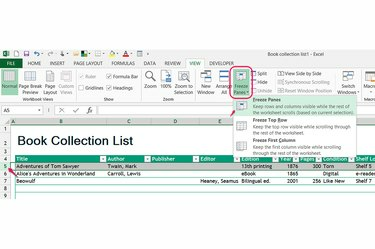
Jaga agar judul kolom tetap terlihat.
Kredit Gambar: Gambar milik Microsoft
Pilih baris pertama di bawah judul kolom, buka tab "View" dan pilih "Freeze Panes" dari grup Window untuk menjaga agar judul tetap terlihat bahkan ketika Anda menggulir halaman ke bawah.
Langkah 6
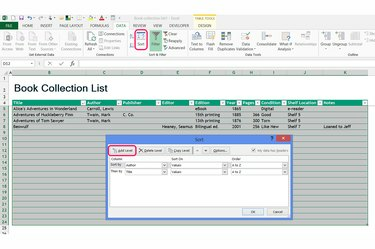
Urutkan katalog.
Kredit Gambar: Gambar milik Microsoft
Pilih "Urutkan" dari bagian Sortir & Filter pada tab "Data" untuk mengatur ulang baris Anda. Pilih kolom untuk diurutkan dan klik "Tambah Level" jika Anda ingin mempersempit pengurutan menurut kolom lain. [Lihat Referensi 4.] Saat Anda menekan "OK," Excel mengatur ulang baris Anda secara permanen -- jika Anda peduli dengan urutannya Anda memasukkan buku Anda, buat kolom yang menunjukkan "Pesanan Ditambahkan" dengan jumlah yang meningkat secara bertahap sebelum penyortiran.
Langkah 7
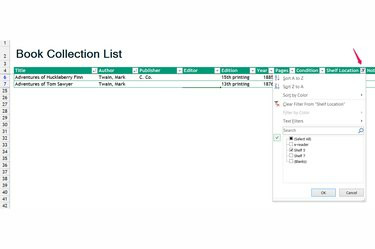
Saring katalog.
Kredit Gambar: Gambar milik Microsoft
Klik panah di sebelah judul kolom untuk memfilter katalog. Centang satu atau lebih item dari kolom dan klik "OK" untuk menyembunyikan semua entri yang tidak cocok dengan item yang dipilih. Pemfilteran tidak mengubah data Anda secara permanen -- buka kembali filter dan pilih "Hapus Filter" untuk menampilkan kembali seluruh spreadsheet.
Langkah 8
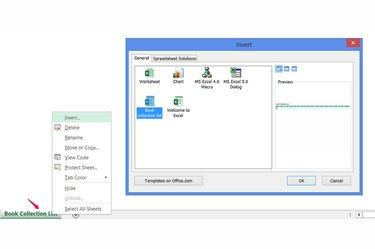
Tambahkan lembaran baru.
Kredit Gambar: Gambar milik Microsoft
Tambahkan halaman tambahan jika perlu, seperti untuk membagi katalog Anda menjadi spreadsheet "Fiksi" dan "Non-Fiksi". Klik kanan tab lembar saat ini, pilih "Sisipkan" dan pilih templat koleksi buku untuk menambahkan halaman lain. Untuk mengganti nama halaman, klik dua kali judul tab.
Tip
Saat menambahkan ratusan atau ribuan buku, hemat waktu dengan mencari ISBN setiap buku secara online untuk ditemukan dan disalin data buku ke Excel, daripada menggali halaman hak cipta di setiap buku dan mengetik info dengan tangan.
Pemindai kode batang USB genggam dapat mengotomatiskan proses lebih lanjut dengan mengimpor ISBN setiap buku ke komputer Anda.
Peringatan
Jika Anda perlu membandingkan beberapa kumpulan data terkait tentang buku Anda, seperti jika Anda menjalankan toko dan ingin menyimpan database pelanggan, penjualan dan pembelian buku, pertimbangkan untuk menggunakan Access alih-alih Excel untuk mengatur dan melacak dengan lebih baik katalog.


