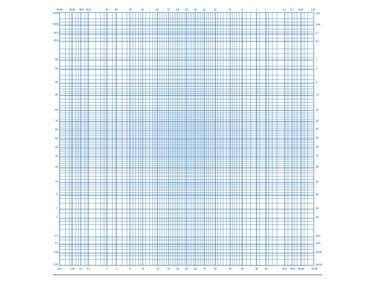
Kredit Gambar: Ron Harga
A probabilitas normal plot, apakah pada kertas probabilitas atau tidak, dapat membantu Anda memutuskan apakah sekumpulan nilai berasal dari distribusi normal. Untuk membuat penentuan ini, Anda harus menerapkan probabilitas a distribusi normal, yang, jika Anda melakukannya dengan tangan, di situlah kertas probabilitas masuk. Meskipun Microsoft Excel tidak memiliki tata letak cetak aktual untuk kertas probabilitas, ada penyesuaian yang dapat Anda lakukan pada bagan untuk mensimulasikan format ini.
Langkah 1: Masukkan Kumpulan Data
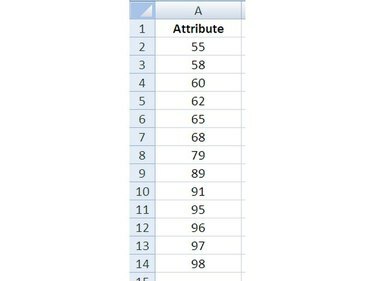
Kredit Gambar: Ron Harga
Anda memiliki data yang merupakan hasil dari pengambilan sampel kecil dan Anda ingin mengetahui apakah data ini berasal dari distribusi normal. Buka Excel dan memasuki data pada lembar kerja.
Video Hari Ini
Tip
Itu selalu ide yang baik untuk menyimpan pekerjaan Anda, buku kerja Excel, setelah menyelesaikan setiap langkah ini, atau proses apapun.
Langkah 2: Pilih Data untuk Diurutkan
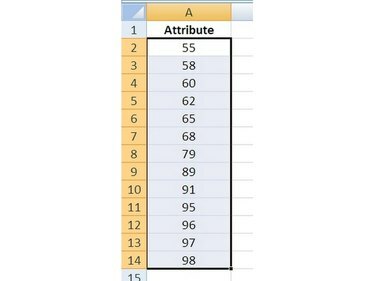
Kredit Gambar: Ron Harga
Pilih data yang akan diurutkan dengan mengklik ke dalam sel dengan nilai pertama (bukan heading) dan, while
memegang tombol mouse ke bawah, bergerak penunjuk mouse ke nilai terakhir dan melepaskan tombol. Sel data harus diarsir sekarang, yang berarti mereka "dipilih."Langkah 3: Urutkan Data
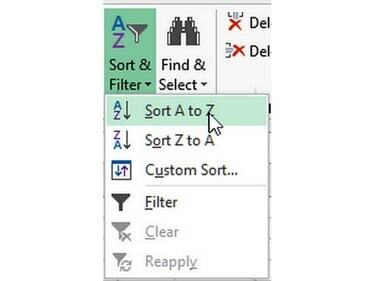
Kredit Gambar: Ron Harga
Klik pada tab Beranda Pita Excel dan klik tombol Sort & Filter untuk menampilkan menunya. Klik pada Sort A to Z (atau low to high) untuk mengurutkan data yang dipilih pada langkah sebelumnya.
Langkah 4: Beri Angka pada Nilai
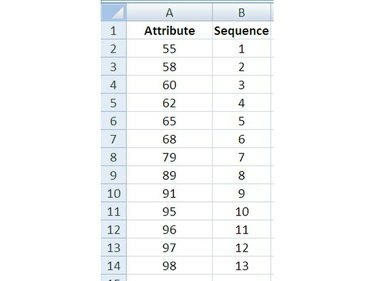
Kredit Gambar: Ron Harga
Di kolom yang berdekatan dengan nilai data, memasuki nomor urut, dari atas ke bawah, untuk masing-masing nilai, penomoran dari 1 sampai n, yang pada contoh n = 13.
Langkah 5: Hitung Mean
Dalam sel kosong pada lembar kerja yang sama dengan data, memasuki fungsi AVERAGE() untuk menghitung rata-rata aritmatika dari kumpulan data:
=RATA-RATA(Sel_Pertama: Sel_Terakhir)
First_Cell dan Last_Cell mengacu pada sel awal dan akhir dari rentang nilai data. Dalam contoh, pernyataan fungsi adalah =AVERAGE(B2:B14).
Tip
Anda mungkin ingin menetapkan tajuk atau label untuk ini dan nilai yang dihitung lainnya untuk referensi nanti.
Langkah 6: Hitung Standar Deviasi
Berdekatan dengan sel tempat Anda menghitung rata-rata, masukkan fungsi STDEV() untuk menghitung simpangan baku dari nilai-nilai dalam kumpulan data:
=STDEV(Sel_Pertama: Sel_Terakhir)
First_Cell dan Last_Cell mengacu pada sel awal dan akhir dari rentang nilai data. Dalam contoh, pernyataan fungsi adalah =STDEV(B2:B14).
Tip
STDEV dan STDEVP adalah fungsi untuk digunakan pada sampel data. STDEV
Langkah 7: Hitung Probabilitas Kumulatif
Masukkan fungsi NORMDIST() untuk menyelesaikan probabilitas kumulatif setiap nilai.
Untuk melengkapi data yang diperlukan untuk membuat plot, nilai-nilai perlu diberi nomor urut, yang terkait z-nilai ditentukan dan probabilitas setiap nilai bersama dengan probabilitas kumulatif dari semua nilai-nilai.



