
Kalender di iPhone atau iPad Anda adalah alat serbaguna yang dapat digunakan untuk lebih dari sekadar memenuhi mata. Jika Anda ingin mengandalkan lebih sedikit aplikasi untuk tugas-tugas umum, Anda dapat menggunakan Kalender daripada aplikasi Pengingat. Untuk peringatan yang tenang, Kalender dapat menjadi pengganti yang baik untuk Jam. Itu juga dapat disinkronkan dengan kalender yang Anda gunakan di komputer atau di tempat kerja untuk menyimpan seluruh jadwal Anda di satu tempat.
1. Buat Acara
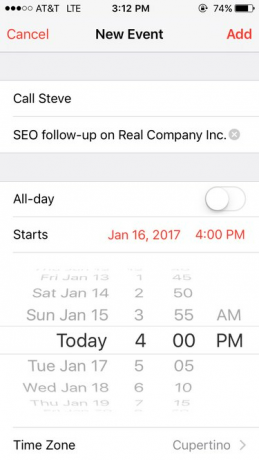
Tanda + di sudut kanan atas aplikasi kalender membantu Anda memulai. Masukkan informasi seperti judul rapat dan detail lain yang Anda butuhkan. Perhatikan bahwa Anda dapat menggunakan ini untuk menyiapkan pengingat untuk diri sendiri, seperti "ambil resep" atau "telepon Bob". Itu tidak perlu pertemuan yang sebenarnya.
Video Hari Ini
2. Retas bidang Lokasi

Kolom kedua mungkin diberi label "lokasi", tetapi ini adalah kotak yang sempurna untuk catatan tambahan apa pun yang Anda ingin mudah diakses--apa pun dari lokasi sebenarnya hingga pengingat seperti "pakai baju yang bagus."
Kalender terhubung ke Apple Maps, sehingga memasukkan alamat jalan yang sebenarnya akan membuat tautan yang kompatibel dengan Maps dan program peta lainnya.
3. Mengatur waktu

Anda dapat memilih untuk menjadikan ini acara sepanjang hari atau mengaturnya untuk waktu tertentu. Jika Anda ingin mengatur peringatan untuk acara tersebut (notifikasi push untuk mengingatkan Anda tentang acara tersebut), memilih waktu mulai akan membuatnya sedikit lebih mudah.
Setelah memilih waktu mulai dan berakhir, Anda juga dapat mengetuk "ulangi" untuk membuat beberapa acara seperti ini. Ini bagus untuk pengingat tagihan, aktivitas mingguan, dan banyak hal lainnya. Anda dapat memilih banyak pola yang berbeda seperti setiap dua minggu, setiap tiga hari, dan sebulan sekali pada hari Rabu ketiga.
4. Terima peringatan
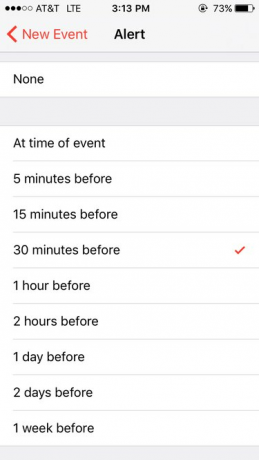
Anda hanya dapat mengatur pengingat agar terjadi pada interval tertentu. Misalnya, jika Anda dijadwalkan untuk mengadakan panggilan konferensi pada pukul 2:00, tidak ada cara untuk mengatur peringatan satu menit sebelumnya. Sebagai gantinya, Anda memiliki beberapa pilihan:
- Jika Anda menentukan alamat untuk acara tersebut, Anda dapat diberi tahu kapan waktunya berangkat (berdasarkan kondisi lalu lintas saat ini).
- Dapatkan pemberitahuan pada waktu mulai
- Atau pilih formulir beberapa opsi lain seperti 15 menit, 30 menit, atau satu jam lebih awal.
5. Lihat kalender Anda

Ada beberapa cara untuk melihat jadwal Anda, masing-masing cocok untuk acara yang berbeda. Sebagai permulaan, ketuk panah di kiri atas untuk memperkecil, lalu klik apa yang ingin Anda lihat lebih detail. Untuk mendapatkan run-down dari semua acara mendatang secara berurutan, ketuk persegi panjang dengan dua garis di bawahnya.
Untuk menambahkan aplikasi kalender ke widget Anda, (daftar aplikasi yang muncul jika Anda menggeser ke kanan di layar kunci), gulir sampai ke bagian bawah widget Anda, lalu ketuk "edit". Dari sana, Anda dapat menambahkan kalender dengan mengetuk + hijau. Untuk membawanya ke bagian atas daftar, temukan tiga garis horizontal di sebelah "Kalender" lalu tahan dan seret untuk menempatkan aplikasi di tempat yang Anda suka. "Berikutnya" adalah widget yang menggabungkan kalender dan jam untuk informasi tambahan.
6. Sesuaikan pengaturan Anda
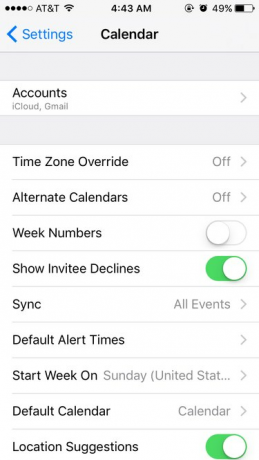
Jika kalender Anda tidak diatur sesuai keinginan Anda, buka aplikasi Pengaturan dan ketuk "Kalender". Di sana, Anda dapat mengubah apakah aplikasi menyesuaikan perbedaan zona waktu, jika lokasi muncul saat Anda mengetik di bidang "lokasi", acara mana yang akan Anda terima peringatannya, dan beberapa lainnya hal-hal. Anda juga dapat mengubah jenis kalender dan hari apa dalam seminggu yang muncul lebih dulu.
7. Sinkronkan dengan kalender lain
Untuk menyinkronkan dengan Outlook atau iCal, colokkan perangkat seluler Anda ke komputer. Di iTunes, buka pengaturan sinkronisasi. Di bawah "Info", centang "sinkronkan kontak dengan" lalu pilih kalender pilihan Anda.
Untuk menyinkronkan dengan iCloud atau Google Kalender, Untuk menggabungkan beberapa Google Kalender, buka Sinkronisasi Google di perangkat seluler Anda, masuk, dan pilih semua kalender yang ingin Anda sertakan.




