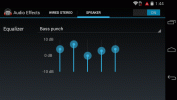Tidak semudah yang Anda bayangkan untuk menghapus file sepenuhnya dari sistem Anda. Saat Anda menghapus file, Anda lebih memilihnya sebagai ruang kosong, mengizinkan sistem operasi Anda untuk menimpa file dengan data baru dibandingkan dengan sekadar menghapusnya dari hard drive Anda dengan sekali jatuh sambaran. Jika Anda baru-baru ini menghapus file dan tidak terlalu sering menggunakan komputer sejak saat itu, ada baiknya kemungkinan besar file tersebut masih utuh di dalam celah gelap mesin Anda – Anda hanya memerlukan metode untuk membantu Temukan.
Video yang Direkomendasikan
Berikut panduan kami tentang cara memulihkan file yang terhapus sehingga Anda dapat menyimpan apa yang pernah Anda pikir hilang. Lihat juga panduan kami di cara mencadangkan komputer Anda, pilihan kami untuk hard drive eksternal terbaik untuk melakukan hal itu, dan kami tips dan trik pemulihan hard drive untuk opsi pemulihan yang lebih mendalam. Ingat, tindakan pencegahan seringkali merupakan metode pemulihan terbaik. Kembali ke atas!
Pilih OS Anda:
- jendela
- Mac OS X
Bagaimana memulihkan file yang terhapus di Windows
Langkah 1: Tenang saja dalam komputasi. Semakin sedikit Anda menggunakan mesin, semakin besar peluang Anda memulihkan file yang terhapus. Mengunduh dan menyimpan file harus dihindari sebisa mungkin karena hal ini meningkatkan kemungkinan PC Anda menimpa file dengan informasi baru yang mungkin merugikan tujuan Anda.
Langkah 2: Periksa kembali. Jika Anda belum melakukannya, periksa kembali lokasi asli file serta Recycle Bin untuk memastikan Anda tidak mengabaikannya begitu saja. Jika ditemukan di Recycle Bin, klik kanan file dan pilih Memulihkan untuk mengembalikan file ke lokasi aslinya atau cukup drag dan drop file ke luar ke lokasi baru.
Jika Anda memiliki cadangan sebelumnya, versi sebelumnya dari file tertentu – terkadang dikenal sebagai “salinan bayangan” – juga dapat dipulihkan dengan mengklik kanan lokasi aslinya dan memilih Pulihkan versi sebelumnya dari menu tarik-turun yang dihasilkan.

 Langkah 3: Pilih, unduh, dan instal perangkat lunak pemulihan. Ada banyak perangkat lunak pemulihan mumpuni yang tersedia di Web, baik premium maupun gratis. Kami merekomendasikan Gratis Recuva mengingat utilitas wizard yang mudah digunakan, jejak yang ringan, pemindaian cepat, dan opsi pemulihan yang efisien. File dicantumkan satu per satu, baik dapat dipulihkan atau ditimpa, dan dapat dipulihkan hanya dengan beberapa klik. Alternatifnya, periksa Batalkan penghapusan Ditambah ($40) atau Restorasi (gratis) jika Anda mencari pemfilteran tingkat lanjut, pemulihan perangkat lunak intensif, atau rangkaian fitur yang lebih canggih secara keseluruhan.
Langkah 3: Pilih, unduh, dan instal perangkat lunak pemulihan. Ada banyak perangkat lunak pemulihan mumpuni yang tersedia di Web, baik premium maupun gratis. Kami merekomendasikan Gratis Recuva mengingat utilitas wizard yang mudah digunakan, jejak yang ringan, pemindaian cepat, dan opsi pemulihan yang efisien. File dicantumkan satu per satu, baik dapat dipulihkan atau ditimpa, dan dapat dipulihkan hanya dengan beberapa klik. Alternatifnya, periksa Batalkan penghapusan Ditambah ($40) atau Restorasi (gratis) jika Anda mencari pemfilteran tingkat lanjut, pemulihan perangkat lunak intensif, atau rangkaian fitur yang lebih canggih secara keseluruhan.
Sebagian besar perangkat lunak bekerja dengan cara yang sama, memindai drive yang Anda pilih dan menyusun daftarnya file yang berpotensi dapat dipulihkan, tetapi ada sedikit perbedaan antara program perangkat lunak dan program lainnya versi. Untuk tujuan kami, kami akan menggunakan Recuva Free sebagai dasar panduan selanjutnya.
Langkah 4: Luncurkan perangkat lunak. Setelah terinstal, navigasikan ke dan luncurkan perangkat lunak pemulihan dengan mengklik tombol Start Windows, pilih Semua program dari bagian bawah daftar drop-down, dan memilih program yang sesuai. Di Recuva, Anda akan disambut oleh halaman selamat datang umum dan wizard pengaturan sebelum melanjutkan.
Langkah 5: Pilih jenis file. Klik yang berwarna abu-abu Berikutnya tombol di sudut kanan bawah layar selamat datang dan pilih jenis file yang Anda inginkan memulihkan (yaitu gambar, musik, dokumen) dari daftar berbagai format di halaman berikutnya jendela. Meskipun Anda tidak dapat memilih lebih dari satu sekaligus, Semua data opsi di atas akan merangkum semua jenis file dalam daftar. Klik yang berwarna abu-abu Berikutnya tombol ketika pilihan Anda selesai.

Langkah 6: Pilih lokasi file. Pilih lokasi sebelumnya dari file yang dihapus. Jika Anda secara tidak sengaja membersihkan Recycle Bin dari file tersebut, pilih Di Tempat Sampah, jika tidak, pilih lokasi yang tepat atau pilih Saya tidak yakin untuk mencari file yang dihapus di seluruh komputer Anda. Klik yang berwarna abu-abu Berikutnya tombol setelah selesai.
Langkah 7: Mulai pemindaian. Klik yang berwarna abu-abu Awal tombol untuk mulai memindai komputer Anda berdasarkan spesifikasi Anda. Selain itu, centang kotak di sebelah kiri Aktifkan Pemindaian Mendalam untuk mengaktifkan fungsi tersebut.

Langkah 8:Pulihkan file yang terhapus. Setelah selesai memindai, teliti jendela pop-up yang menampilkan file yang baru ditemukan untuk file tersebut. Daftar ini terutama terdiri dari file sistem dasar yang berkaitan dengan pengoperasian komputer Anda, namun akan ada berbagai macam campuran file lain yang tercampur ke dalam batch juga. Ingatlah bahwa lingkaran hijau di sebelah kiri file menunjukkan bahwa file masih dalam kondisi baik, kuning berarti kondisinya buruk, dan merah menunjukkan file tidak dapat dipulihkan (lihat Komentar kolom untuk lebih jelasnya).
Centang kotak di sisi kiri di samping file yang ingin Anda pulihkan, klik warna abu-abu Pulih tombol di sudut kanan bawah, dan pilih lokasi penyimpanan file yang baru dipulihkan dari jendela pop-up. Klik yang berwarna abu-abu OKE tombol di sudut kanan bawah setelah selesai.

Halaman Berikutnya: Bagaimana memulihkan file yang terhapus di Mac OS X.
Bagaimana memulihkan file yang terhapus di Mac OS X
Langkah 1: Tenang saja dalam komputasi. Semakin sedikit Anda menggunakan mesin, semakin besar peluang Anda memulihkan file yang terhapus. Mengunduh dan menyimpan file harus dihindari sebisa mungkin karena hal ini meningkatkan kemungkinan Mac Anda menimpa file dengan informasi baru yang mungkin merugikan tujuan Anda.
Langkah 2: Periksa kembali. Jika Anda belum melakukannya, periksa kembali lokasi asli file serta Sampah untuk memastikan Anda tidak mengabaikannya begitu saja. Jika ditemukan di Sampah, klik kanan atau kontrol-klik file dan pilih Taruh kembali untuk mengembalikan file ke lokasi aslinya, atau cukup drag dan drop file ke luar ke lokasi baru.
 Langkah 3: Pilih, unduh, dan instal perangkat lunak pemulihan. Meskipun benar bahwa ada banyak perangkat lunak pemulihan mumpuni yang tersedia untuk Windows, Mac OS X tidak seberuntung itu dalam hal perangkat lunak freemium. Oleh karena itu kami merekomendasikan Pemulihan Data III ($100) mengingat antarmuka yang dirancang dengan baik, pemindaian yang cukup cepat, dan berbagai opsi pemulihan. File dicantumkan satu per satu, baik dapat dipulihkan atau ditimpa, dan dapat dipulihkan hanya dengan beberapa klik. Alternatifnya, periksa Pemulihan Data Mac Stellar Phoenix ($100) atau Bor Disk ($90) jika Anda mencari perlindungan data tingkat lanjut, pemulihan mentah yang intensif, atau rangkaian fitur yang lebih tangguh secara keseluruhan.
Langkah 3: Pilih, unduh, dan instal perangkat lunak pemulihan. Meskipun benar bahwa ada banyak perangkat lunak pemulihan mumpuni yang tersedia untuk Windows, Mac OS X tidak seberuntung itu dalam hal perangkat lunak freemium. Oleh karena itu kami merekomendasikan Pemulihan Data III ($100) mengingat antarmuka yang dirancang dengan baik, pemindaian yang cukup cepat, dan berbagai opsi pemulihan. File dicantumkan satu per satu, baik dapat dipulihkan atau ditimpa, dan dapat dipulihkan hanya dengan beberapa klik. Alternatifnya, periksa Pemulihan Data Mac Stellar Phoenix ($100) atau Bor Disk ($90) jika Anda mencari perlindungan data tingkat lanjut, pemulihan mentah yang intensif, atau rangkaian fitur yang lebih tangguh secara keseluruhan.
Sebagian besar perangkat lunak bekerja dengan cara yang sama, memindai drive yang Anda pilih dan menyusun daftarnya file yang berpotensi dapat dipulihkan, tetapi ada sedikit perbedaan antara program perangkat lunak dan program lainnya versi. Untuk tujuan kami, kami akan menggunakan Pemulihan Data III sebagai dasar panduan selanjutnya. Ini mahal, tetapi Anda selalu dapat mengunduh demo gratis dan memulihkan satu file berukuran 10MB atau kurang.
Langkah 4: Luncurkan perangkat lunak: Setelah terinstal, navigasikan ke dan luncurkan perangkat lunak pemulihan dengan mengeklik ikon Finder di Dock – ikonnya menggambarkan wajah persegi berwarna biru – dan memilih program dari dalam menu utama Aplikasi folder di sisi kiri jendela. Di Data Recovery III, Anda akan disambut oleh halaman selamat datang yang meminta Anda memasukkan kode aktivasi atau memilih demo.
Langkah 5: Mulai pemindaian baru. Setelah diaktifkan, pilih Mulai Pemindaian Baru dari daftar opsi pemindaian atau pilih salah satu dari dua opsi alternatif untuk melanjutkan atau meninjau pemindaian sebelumnya.

Langkah 6: Pilih drive dan tugas. Pilih drive boot internal Mac Anda atau pilih drive lain yang ingin Anda pindai, dan klik tombol abu-abu Berikutnya tombol di sudut kanan bawah setelah selesai. Kemudian, pilih Pemindaian File yang Dihapus pilihan dan klik abu-abu Awal tombol di sudut kanan bawah untuk mulai menyisir hard drive Anda secara menyeluruh untuk mencari file yang baru saja dihapus.

Langkah 7:Pulihkan file yang terhapus. Setelah selesai memindai, teliti jendela pop-up yang menampilkan file yang baru ditemukan untuk file tersebut. Daftar ini terutama terdiri dari file sistem dasar yang berkaitan dengan pengoperasian komputer Anda, tetapi akan tetap ada juga merupakan berbagai macam campuran file lain yang dicampur dalam kumpulan folder navigasi sederhana dan beragam file. Centang kotak di sisi kiri di samping file yang ingin Anda pulihkan, klik warna abu-abu Pulih tombol di sudut kanan bawah dan pilih lokasi penyimpanan file yang baru dipulihkan dari jendela pop-up. Klik yang berwarna abu-abu Membuka tombol di pojok kanan bawah diikuti dengan tombol hitam OKE tombol ketika file muncul setelah pemulihan selesai.

Apa pendapat Anda tentang panduan sederhana kami tentang cara memulihkan file yang terhapus? Tahukah Anda perangkat lunak yang lebih baik – gratis atau premium – untuk salah satu OS? Beri tahu kami di komentar di bawah.
Rekomendasi Editor
- Cara kerja DLSS 3 Nvidia (dan mengapa AMD FSR tidak dapat mengejar ketinggalan untuk saat ini)
- Kami tidak percaya betapa murahnya laptop gaming Dell saat ini
- Apakah Equifax berhutang uang kepada Anda? Inilah cara Anda mengetahuinya