Saat mengedit gambar Anda di Photoshop, bagian lapisan dapat mulai diisi dengan lapisan baru saat Anda menerapkan perubahan tambahan melalui berbagai alat program. Oleh karena itu, melacak semua layer Anda dan mengeditnya satu per satu bisa jadi menyusahkan. Mengetahui cara menggabungkan lapisan dapat menyederhanakan proses pengeditan.
Isi
- Menggunakan alat Gabung Lapisan
- Menambahkan lapisan ke dalam grup sebelum menggabungkan
Video yang Direkomendasikan
Mudah
5 menit
Adobe Photoshop
komputer
Menggunakan alat Gabung Lapisan
Apa arti menggabungkan lapisan di Photoshop? Saat Anda menggabungkan lapisan dalam Photoshop, Anda menempatkan semua informasi visual dari beberapa lapisan ke dalam satu lapisan. Ini bisa berarti menimpa informasi visual, namun tampilannya tidak akan berbeda dari sebelum Anda menggabungkannya, dengan asumsi Anda sudah melihat semua lapisan pada saat itu.
Ini bisa sangat berguna jika Anda ingin menerapkan efek ke beberapa lapisan sekaligus. Misalnya, jika Anda memiliki beberapa lapisan yang terdiri dari gambar panah, dan Anda ingin menambahkan kerangka pada semuanya agar panahnya terlihat. agar menonjol, menggabungkan semuanya berarti Anda dapat menambahkan batas garis ke setiap panah tanpa harus mengulangi proses untuk setiap panah/lapisan.
Selanjutnya, seperti yang telah kita bahas di atas, Anda dapat menghapus lapisan yang tidak lagi memerlukan akses dengan menggabungkan semuanya. Akibatnya, ini akan membuat Anda berantakan Lapisan bagian.
Langkah 1: Dalam Lapisan bagian di Photoshop, tahan Kontrol kunci pada keyboard Anda lalu klik lapisan pilihan Anda.

Langkah 2: Sekarang klik Lapisan tab dan pilih Gabungkan lapisan bidang.
Menggabungkan lapisan akan menghilangkan kemampuan untuk mengedit lapisan tertentu yang Anda pilih, jadi gunakan saja Menggabungkan alat ini jika Anda yakin tidak perlu menerapkan penyesuaian apa pun pada lapisan tersebut di masa mendatang.
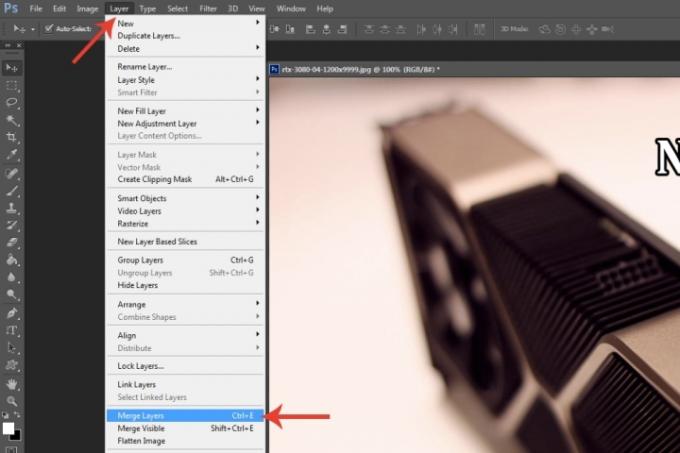
Terkait
- Cara mencetak dari Chromebook — cara mudah
- Bagaimana kami menguji laptop
- Cara mengingat email di Outlook
Menambahkan lapisan ke dalam grup sebelum menggabungkan
Fitur pengelompokan pada Photoshop dapat menyisipkan layer tertentu ke dalam satu grup. Jika Anda memiliki banyak lapisan untuk gambar tertentu, menggunakan metode ini bisa mengatur beberapa set lapisan ke dalam foldernya masing-masing, yang sangat berguna untuk referensi tujuan.
Langkah 1: Klik lapisan pilihan Anda, lalu pilih Lapisan tab. Klik Lapisan kelompok.
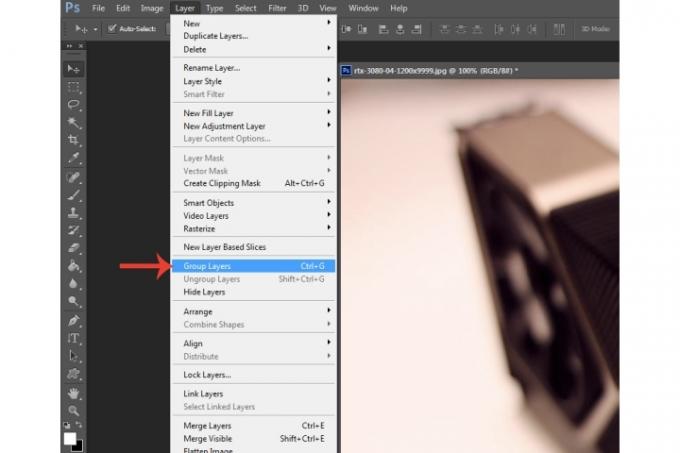
Langkah 2: Setelah Anda menambahkan lapisan ke dalam grup, Anda kemudian dapat menggabungkannya ke dalam grup tersebut. Cukup ulangi langkah-langkah yang telah kami jelaskan di atas sehubungan dengan Gabungkan lapisan alat.
Untuk tutorial lebih lanjut tentang fungsi umum lainnya di Photoshop, lihat panduan kami di cara membuat layer mask Dan bagaimana membuat latar belakang transparan.
Jika Anda menggunakan iPad dan menginstal Photoshop, kami juga memiliki panduan terperinci tentangnya cara menggunakan program pengeditan gambar di tablet Apple.
Rekomendasi Editor
- Cara mengunduh file ISO Windows 10 secara legal dan menginstal Windows 10 darinya
- Cara menggabungkan file PDF di Windows, macOS, atau web
- Bagaimana cara menyimpan halaman web sebagai PDF
- Fitur zoom-out baru di Midjourney menjadi sensasi AI besar berikutnya
- Cara mengakses web gelap
Tingkatkan gaya hidup AndaTren Digital membantu pembaca mengawasi dunia teknologi yang bergerak cepat dengan semua berita terkini, ulasan produk yang menyenangkan, editorial yang berwawasan luas, dan cuplikan unik.




