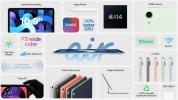Isi
- Masalah perangkat keras permukaan
- Masalah perangkat lunak permukaan
Tolong dicatat: Solusi ini adalah untuk Permukaan 3, bukan itu Permukaan Pro 3.
Video yang Direkomendasikan
Masalah perangkat keras permukaan
Surface tidak akan mengisi daya
Pertama, periksa semua koneksi fisik dan aksesori Anda untuk memastikan masalahnya tidak mudah diperbaiki. Putuskan sambungan semua periferal Anda dan cabut kabel daya untuk melihat apakah itu membantu. Perhatikan baik-baik port pengisian daya dan kabel pengisi daya untuk mencari tanda-tanda kerusakan. Jika sepertinya ada masalah, saatnya menghubungi spesialis komputer untuk perbaikan cepat. Jika tidak ada tanda-tanda kerusakan, tunggu beberapa menit, lalu colokkan kabel charger dan kabel charger Anda saja, menggunakan colokan listrik yang Anda tahu mengalirkan listrik.
Penting untuk membiarkan port USB Anda kosong saat mencoba ini.Jika Anda menyadari bahwa baterai tidak terisi dengan benar dan ingin mencegah masalah baterai terjadi di masa mendatang, Anda dapat mengubah setelan. Pencarian untuk "Pengaturan perangkat” di Windows dan pilih program saat ditemukan. Anda akan melihat a Baterai kategori yang dapat Anda pilih: Melakukannya akan memunculkan opsi termasuk Baterai Metode Kontrol Microsoft ACPI-Compliant. Jangan biarkan semua kata mengkhawatirkan Anda – pilih opsi ini, dan buka Pengemudi Di sini pilih Copot pemasangan dan oke prosedurnya. Kemudian ke Menu Mulai dan pilih Mengulang kembali. Ini secara otomatis akan menginstal ulang driver baterai untuk Anda, dan akan menyelesaikan masalah apa pun dengan perangkat lunak baterai Anda sekaligus.
Jika masalah berlanjut, baterai Anda mungkin perlu diperbaiki atau diganti.
Layar sentuh Surface tidak merespons
Mulailah dengan mencari masalah fisik pada layar Surface Anda. Cari retakan yang sulit terlihat atau tanda kerusakan atau pergeseran. Ini adalah tanda bahwa Anda membutuhkan perbaikan layar. Jika tidak ada kerusakan, ambil kain bersih yang lembut dan bersihkan layarnya. Terkadang lapisan kotoran atau minyak akan mencegah layar sentuh bekerja dengan benar, dan sebaiknya singkirkan terlebih dahulu penyebab yang jelas.
Jika perangkat lunak adalah masalahnya, Anda mungkin dapat memperbaikinya dengan memulai ulang Surface. Anda dapat memulai ulang dengan cepat dengan mengunjungi Menu Mulai, memilih Kekuatan, dan memilih Mengulang kembali.
Windows memungkinkan Anda untuk menyesuaikan kalibrasi layar sentuh juga – jika kalibrasi tiba-tiba menjadi miring, ini dapat menyebabkan masalah Anda. tekan Tombol Logo Windows dan masuk ke mode kalibrasi dengan tombol panah – pilih “Kalibrasi layar untuk pena atau sentuhan.” Menggunakan tombol panah dan tombol tab, pilih Reset untuk mengembalikan ke pengaturan pabrik atau Ya untuk mengkalibrasi ulang. Cobalah keduanya jika memungkinkan untuk melihat apakah mereka dapat menyelesaikan masalah Anda.
Layar Surface terlalu redup
Ini bisa terjadi jika lampu latar ke Surface 3 Anda berhenti bekerja, dalam hal ini Anda hampir tidak dapat melihat layar sama sekali. Pertama, Anda perlu mencari tahu apakah ini masalah perangkat lunak atau perangkat keras. Mulailah dengan menggesek ke belakang dari tepi kanan Permukaan untuk memunculkan opsi untuk Pengaturan. Memilih Layar, yang akan memunculkan jendela yang menyertakan a Kecerahan pengaturan dengan slider. Pastikan penggeser ini tidak diturunkan sepenuhnya, dan lihat apakah penggeser ini mengubah visibilitas layar Anda.
Jika penggeser tidak berfungsi, masalahnya mungkin terkait dengan masalah perangkat keras. Anda harus menghubungi dukungan teknis Microsoft, atau bawa Surface Anda ke Microsoft Store.
Permukaan tidak menghasilkan suara
Jika Anda menggunakan aksesori, mulailah dengan memeriksa port untuk speaker atau mikrofon Anda. Pastikan port terpasang dengan kuat, tidak rusak, dan tidak terhalang oleh puing-puing. Jika Anda bisa mendapatkan suara dari speaker Surface 3 Anda tetapi tidak dari aksesori, ini pertanda baik masalahnya ada pada port, atau dengan aksesori itu sendiri. Anda harus mencoba mengganti speaker atau mikrofon untuk melihat apakah ini juga membantu.
Periksa volume Anda! Terkadang volume Anda bisa dikecilkan atau dimatikan tanpa Anda sadari. Gunakan tombol volume untuk melihat apakah Anda dapat mengeraskan suara. Jika keyboard Anda memiliki tombol senyapkan, tekan tombol itu untuk melihat apakah Anda dapat membunyikan suara. Di Permukaan, Anda dapat membuka bilah tugas desktop dan memilih ikon Pembicara untuk menyesuaikan volume di dalam Windows dan memeriksa untuk melihat apakah ada yang telah dimatikan.
Jika ada aplikasi audio yang terbuka, tutup, pasang kembali aksesori speaker, dan coba lagi aplikasi tersebut.
Terkadang driver suara Anda memerlukan pembaruan agar berfungsi dengan benar. Periksa pembaruan terkini dengan membuka Menu Mulai dan memilih Pengaturan. Dari sana, pilih Pembaruan & Keamanan, dan pilih pembaruan Windows. Ini akan memberi Anda opsi untuk memeriksa setiap pembaruan baru. Anda dapat memilih pembaruan tertentu untuk diterapkan, atau menerapkan semua pembaruan yang telah disiapkan sekaligus. Menerapkan semua pembaruan disarankan, terutama jika Anda tidak yakin apa yang menyebabkan masalah.
Sayangnya, terkadang pembaruan Surface yang dapat menyebabkan masalah suara karena masalah driver. Jika Anda mengunduh pembaruan dan mematikan suara Anda, kemudian kunjungi halaman web ini untuk mengunduh kembali driver suara Anda. Ini harus mengembalikan fungsionalitas.
Surface tidak dapat tersambung ke Wi-Fi
Jika Anda tidak dapat mengambil Wi-Fi sama sekali, masalahnya mungkin pada pengaturan Anda. Mulailah dengan membuka Menu Mulai, menuju ke Pengaturan, memilih Jaringan & Internet, lalu memilih Wi-Fi. Pastikan Internet nirkabel Anda dihidupkan. Periksa ulang untuk memastikan Anda tidak dalam mode Pesawat. Pastikan Anda memiliki layanan Wi-Fi di wilayah Anda saat ini.
Jika dasar-dasar semua diperhitungkan, coba mulai ulang untuk melihat apakah ini memperbaiki masalah. Anda dapat memulai ulang dengan cepat dengan mengunjungi Menu Mulai, memilih Daya, dan memilih Mulai Ulang.
Apakah Wi-Fi Anda masih tidak berfungsi apa pun yang terjadi? Saatnya menjalankan Pemecah Masalah Jaringan Windows. Ya, bahkan ada pemecah masalah untuk Wi-Fi Anda, dan kali ini Anda bahkan tidak perlu mengunduh apa pun dari Internet. Buka Kotak Pencarian Anda dan cari "pemecah masalah jaringan." Buka pemecah masalah dan pilih opsi untuk "Identifikasi dan perbaiki masalah jaringan." Ikuti petunjuk tambahan apa pun untuk memperbaikinya masalah.
Anda juga dapat mencoba menonaktifkan Wi-Fi sebentar untuk melihat apakah sudah disetel ulang. Buka Device Manager, pilih Network adapters, dan cari opsi yang bertuliskan "Marvell AVASTAR Network Controller". Pilih ini, buka tab Driver, dan pilih Nonaktifkan. Setelah menonaktifkan, pilih Aktifkan untuk menghidupkan kembali driver dan lihat apakah ini membantu.
Surface tidak akan terhubung ke layar eksternal
Jika Anda tidak melihat output video apa pun dari Surface Anda, periksa kembali pengaturan input Anda di layar kedua. Pastikan port yang tepat diatur untuk dikenali (mis., VGA, HDMI, DVI, dll.).
Klik kanan pada desktop, buka Pengaturan Tampilan. Pastikan dua tampilan muncul. Di bawah menu drop-down Multiple Displays, pastikan video tidak disetel untuk ditampilkan hanya di layar utama Surface 3.
Apakah Anda menggunakan adaptor video? Jika demikian, cabut, tunggu beberapa detik, dan pasang kembali. Terkadang solusi sederhana bekerja paling baik.
File rusak di Surface
Ini menakutkan, tetapi untungnya Microsoft memiliki rencana cadangan untuk membantu Anda. Mulailah dengan menggunakan kotak pencarian untuk mencari “restore your files.” Ini akan memunculkan opsi untuk “Pulihkan file Anda dengan Sejarah Berkas.” File History adalah alat Time Machine-ish di Surface yang secara otomatis mencadangkan file Anda dalam berbagai format program.
Ini akan membuka kotak pencarian baru untuk Anda: Ketikkan nama file yang Anda cari, seakurat mungkin. Jelajahi hasil yang dikembalikan, pilih file, dan pilih Pulihkan. Anda dapat memilih tempat mengembalikan file jika Anda menginginkannya di lokasi baru. Harap diperhatikan – Anda perlu mengatur Riwayat File dengan drive yang ditetapkan ke cadangan agar ini berfungsi.
Masalah perangkat lunak permukaan
Permukaan berjalan sangat lambat
Jika Surface 3 Anda mulai berjalan lambat dibandingkan dengan kinerja sebelumnya, mungkin ada beberapa penyebab yang berbeda. Salah satu solusi terbaik adalah dengan memulai ulang Surface Anda dan lihat apakah ini menyelesaikan masalah – aplikasi yang berjalan dapat menyebabkan masalah di latar belakang. Anda dapat memulai ulang dengan cepat dengan mengunjungi Menu Mulai, memilih Kekuatan, dan memilih Mengulang kembali. Jika Anda tidak ingin memulai ulang karena takut kehilangan data, setidaknya periksa aplikasi yang terbuka dan matikan semua aplikasi yang tidak sepenuhnya diperlukan. Jika kinerja tiba-tiba mulai membaik setelah Anda mematikan aplikasi, Anda telah menemukan pembuat onarnya.
Periksa pembaruan juga. Jika Anda tidak memilih pembaruan otomatis, Anda dapat memeriksa pembaruan terbaru dengan masuk ke Menu Mulai dan memilih Pengaturan. Dari sana, pilih Pembaruan & Keamanan, dan pilih pembaruan Windows. Ini akan memberi Anda opsi untuk memeriksa setiap pemutakhiran baru ke sistem Anda. Anda dapat memilih pembaruan tertentu untuk diterapkan, atau menerapkan semua pembaruan yang telah disiapkan sekaligus. Menerapkan semua pembaruan disarankan, terutama jika Anda tidak yakin apa yang menyebabkan masalah.
Jika Anda mempersempit masalah menjadi satu aplikasi yang mengubah semua Surface Anda menjadi molase setiap kali dijalankan, aplikasi tersebut mungkin rusak atau mengalami masalah lain. Kabar baiknya adalah Windows memiliki alat pemecahan masalah yang dapat Anda gunakan untuk mencari kekurangan utama dan melihat apakah dapat diperbaiki. Ini disebut pemecah masalah aplikasi: Anda dapat menemukannya dengan membuka browser di Surface dan menuju ke website ini. Klik tautan untuk memulai pemecah masalah secara otomatis.
Ingatlah bahwa ini juga bisa menjadi a RAM atau masalah penyimpanan, terutama jika Anda menjejalkan banyak data dan program ke Surface 3. Menutup beberapa aplikasi dapat membantu RAM Anda, tetapi untuk hard drive Anda, Anda dapat menjalankan Alat Pembersihan Disk. Gunakan kotak pencarian di bilah tugas untuk mencari "pembersihan disk" dan pilih alat saat ditemukan. Jalankan alat dan hapus file yang tidak perlu. Anda juga harus mengosongkan Recycle Bin untuk melihat apakah ini membantu.
Surface menyala, tetapi Windows tidak mau mulai
Pertama, bersabarlah. Terkadang saat menyalakan Surface, Surface mulai menginstal pembaruan terbaru. Ini dapat menyebabkannya menghentikan layar kosong atau layar logo untuk beberapa waktu, tergantung pada pembaruan. JANGAN coba matikan komputer Anda, cukup colokkan dan berikan waktu untuk menerapkan semua pembaruan.
Jika menunggu sepertinya tidak berhasil (tolong berikan setidaknya 20 menit) maka coba restart paksa. Tahan tombol daya di Surface Anda selama 30 detik penuh, lalu lepaskan. Kemudian tekan tombol daya sekali, seperti biasa.
Jika Windows masih membeku di tempat yang sama, Anda mungkin perlu mempertimbangkan pengaturan ulang penuh. Kamu bisa kunjungi situs Microsoft ini saat mengunduh citra pemulihan di drive USB Anda dan menggunakannya untuk mengatur ulang Surface berdasarkan model yang Anda miliki. Bergantung pada tingkat keparahan masalah, Anda mungkin dapat atau tidak dapat menyimpan file Anda.
Permukaan meludah pesan galat saat Anda mencoba memperbarui
Jika Surface Anda memberi Anda kesalahan atau membeku sepenuhnya saat Anda mencoba memperbarui, masalahnya biasanya terkait dengan daya, atau beberapa snafu perangkat lunak internal. Mulailah dengan memeriksa baterai Anda. Microsoft merekomendasikan untuk mengisi daya baterai Anda hingga setidaknya 40 persen sebelum mencoba menginstal pembaruan apa pun, tetapi kami akan melanjutkan dan katakan bahwa Anda harus selalu, selalu mencolokkan tablet Surface dengan kabel pengisi daya sebelum menginstal pembaruan. Dengan begitu komputer tidak akan pernah mati di tengah update dan menimbulkan masalah. Cobalah untuk tidak pernah memulai ulang di tengah pembaruan jika memungkinkan, karena ini dapat menyebabkan lebih banyak komplikasi.
Jika Anda menyadari bahwa baterai tidak terisi dengan benar dan ingin mencegah masalah baterai terjadi di masa mendatang, Anda dapat mengubah setelan. Pencarian untuk "Pengaturan perangkat” di Windows dan pilih program saat ditemukan. Anda akan melihat a Baterai kategori yang dapat Anda pilih. Melakukannya akan memunculkan opsi termasuk Baterai Metode Kontrol Microsoft ACPI-Compliant. Jangan biarkan semua kata mengkhawatirkan Anda – pilih opsi ini, dan buka Pengemudi Di sini pilih Copot pemasangan dan oke prosedurnya. Kemudian ke Menu Mulai dan pilih Mengulang kembali. Ini secara otomatis akan menginstal ulang driver baterai untuk Anda, dan akan menyelesaikan masalah apa pun dengan perangkat lunak baterai Anda sekaligus.
Jika masalahnya tidak terkait dengan daya baterai Anda, Windows memiliki pemecah masalah sendiri secara online untuk memperbaiki masalah pembaruan dan memastikan semuanya berjalan lancar. Kunjungi halaman web ini dan cari tajuk yang bertuliskan "Jalankan Pemecah Masalah Pembaruan Windows" Bagian itu akan menyediakan tautan yang secara otomatis mengunduh pemecah masalah untuk Anda jalankan.
Pesan Mail baru tidak muncul
Aplikasi Mail mungkin memerlukan pembaruan untuk terus beroperasi dengan benar. Jika Anda tidak memilih pembaruan otomatis, Anda dapat memeriksa pembaruan terbaru dengan masuk ke Menu Mulai dan memilih Pengaturan. Dari sana, pilih Pembaruan & Keamanan, dan pilih pembaruan Windows. Ini akan memberi Anda opsi untuk memeriksa setiap pembaruan baru. Anda dapat memilih pembaruan tertentu untuk diterapkan, atau menerapkan semua pembaruan yang telah disiapkan sekaligus. Menerapkan semua pembaruan disarankan, terutama jika Anda tidak yakin apa yang menyebabkan masalah.
Jika ini tidak berhasil, saat Mail diluncurkan, cari opsi di sebelah nama akun Anda Menyinkronkan (terlihat seperti logo daur ulang). Pilih ini: Ini akan memastikan bahwa semua pembaruan email terbaru Anda disinkronkan di perangkat Anda, dan dapat membantu email yang hilang muncul di tempat yang seharusnya. Anda juga dapat menyinkronkan akun secara manual dengan membuka Surat aplikasi, memilih Pengaturan, pergi ke Akun, dan memilih akun Anda. Hal ini memungkinkan Anda untuk menggunakan Unduh email pilihan dan memilih jangka waktu tertentu untuk mencari email baru dari akun ini.
Masalahnya juga bisa terkait dengan pengaturan akun Anda. Misalnya, email Anda mungkin tidak dapat menemukan port dan nama server IMAP Anda secara otomatis. Anda dapat menemukan setelan IMAP dari email atau penyedia Internet Anda. Atur ulang atau ubah pengaturan IMAP Mail Anda dengan masuk ke Menu Mulai, memilih Surat, lalu memilih Pengaturan di pojok kiri bawah. Di dalam Pengaturan, memilih Akun, Dan Menambahkan akun. Memilih Akun lain, Kemudian IMAP, Kemudian Menghubung. Masukkan alamat email yang ingin Anda sambungkan ke Mail, dan pilih Hubungkan. Jika Mail tidak dapat menemukan pengaturan Anda, Anda dapat memasukkan sendiri informasi IMAP masuk dan keluar. Lengkapi bidang secara manual dan pilih Sambungkan lagi.
Kalender Gmail, kontak, atau data lainnya tidak akan disinkronkan dengan Surface 3
Gmail telah meningkatkan keamanan untuk aplikasinya, yang dapat menyebabkan masalah sinkronisasi dengan Surface. Untungnya, ini adalah perbaikan yang mudah. Di Surface Anda, kunjungi situs web ini. Google menyediakan opsi Nyala/Mati sederhana untuk mengakses aplikasi yang kurang aman. Pastikan Anda memilih "Aktifkan". Ini akan menyelesaikan masalah sinkronisasi Anda.
Pesan Mail baru tidak muncul
Aplikasi Mail mungkin memerlukan pembaruan untuk terus beroperasi dengan benar. Jika Anda tidak memilih pembaruan otomatis, Anda dapat memeriksa pembaruan terkini dengan membuka Menu Mulai dan memilih Pengaturan. Dari sana, pilih Pembaruan & Keamanan, dan pilih Pembaruan Windows. Ini akan memberi Anda opsi untuk memeriksa setiap pembaruan baru. Anda dapat memilih pembaruan tertentu untuk diterapkan, atau menerapkan semua pembaruan yang telah disiapkan sekaligus. Menerapkan semua pembaruan disarankan, terutama jika Anda tidak yakin apa yang menyebabkan masalah.
Jika ini tidak berhasil, saat Mail diluncurkan, cari opsi di samping nama akun Anda untuk Sinkronisasi (terlihat seperti logo daur ulang). Pilih ini: Ini akan memastikan bahwa semua pembaruan email terbaru Anda disinkronkan di perangkat Anda, dan dapat membantu email yang hilang muncul di tempat yang seharusnya. Anda juga dapat menyinkronkan akun secara manual dengan membuka aplikasi Mail, memilih Pengaturan, membuka Akun, dan memilih akun Anda. Ini memungkinkan Anda menggunakan opsi Unduh email dan memilih jangka waktu tertentu untuk mencari email baru dari akun ini.
Masalahnya juga bisa terkait dengan pengaturan akun Anda. Misalnya, email Anda mungkin tidak dapat menemukan port dan nama server IMAP Anda secara otomatis. Anda dapat menemukan setelan IMAP dari email atau penyedia Internet Anda. Reset atau ubah pengaturan IMAP Mail Anda dengan masuk ke Start Menu, pilih Mail, lalu pilih Settings di sudut kiri bawah. Di Pengaturan, pilih Akun, dan Tambah Akun. Pilih Akun Lain, lalu IMAP, lalu Hubungkan. Masukkan alamat email yang ingin Anda sambungkan ke Mail, dan pilih Hubungkan. Jika Mail tidak dapat menemukan pengaturan Anda, Anda dapat memasukkan sendiri informasi IMAP masuk dan keluar. Lengkapi bidang secara manual dan pilih Sambungkan lagi.
OneDrive tidak lagi berfungsi dengan Surface 3
Jika Anda bergantung pada OneDrive untuk kerja atau sekolah, itu bisa menjadi sakit kepala besar saat berhenti bekerja di Surface Anda. Ini dapat terjadi jika komputer Anda tidak memiliki koneksi Internet yang berfungsi, jadi periksa dulu konektivitas Anda. Jika Wi-Fi tampaknya tidak berfungsi dengan baik, coba beralih ke koneksi kabel untuk melihat apakah OneDrive meresponsnya.
OneDrive mungkin menunggu pembaruan penting dari Microsoft. Anda dapat memeriksa pembaruan terkini dengan membuka Menu Mulai dan memilih Pengaturan. Dari sana, pilih Pembaruan & Keamanan, dan pilih pembaruan Windows. Ini akan memberi Anda opsi untuk memeriksa setiap pembaruan baru. Anda dapat memilih pembaruan tertentu untuk diterapkan, atau menerapkan semua pembaruan yang telah disiapkan sekaligus.
Jika satu file membuat Anda kesulitan, buka situs web OneDrive dan lihat apakah Anda dapat berinteraksi dengan file dari sana. Jika tidak bisa, file itu sendiri mungkin telah rusak, dan Anda mungkin perlu menggantinya seluruhnya.
Jika Anda tidak dapat menemukan apa yang salah, maka jalankan pemecah masalah OneDrive disediakan oleh Microsoft. Pemecah masalah ini dapat membantu Anda memecahkan masalah dengan memberi Anda opsi untuk Setel ulang OneDrive. Ini akan menyinkronkan ulang semua file Anda, jadi mungkin perlu waktu, tetapi setelah itu fungsionalitas harus dipulihkan.
Surface mogok saat membuka aplikasi
Aplikasi mungkin mengalami sejumlah kesalahan yang menyebabkannya macet atau membuat Surface Anda mogok. Mengetahui hal ini, Microsoft telah membuat pemecah masalah untuk mencari masalah dengan aplikasi Anda dan mencoba menerapkan perbaikan. Anda dapat mengunjungi situs web ini untuk mengakses pemecah masalah. Klik tautan untuk mengunduh dan menjalankan program, dan ikuti petunjuk di layar yang sesuai.
Jika pemecah masalah tidak berfungsi, coba hapus aplikasi sepenuhnya dari Surface 3 Anda dan unduh versi baru. Ini terkadang dapat menghentikan bug dan masalah lainnya.
Jika ada yang tidak berfungsi, coba cari aplikasi yang sangat meresahkan ini secara online. Lihat apakah masih menerima pembaruan dan apakah berfungsi dengan Windows 10. Aplikasi tersebut bisa saja ditinggalkan oleh perangkat lunak Microsoft.
Rekomendasi Editor
- Masalah Microsoft Teams yang paling umum, dan cara memperbaikinya
- Wi-Fi tidak berfungsi? Cara memperbaiki masalah yang paling umum
- Kami baru saja mendapatkan tampilan pertama dari aksesori baru Surface Studio 3
- Surface Studio 3 mungkin belum mati
- Surface Go 3 baru melenturkan peningkatan tablet Windows 11-nya