Baik Anda sudah memiliki perangkat Roku selama dua hari atau dua tahun, kami berani bertaruh Anda tidak memanfaatkan semua kemampuannya. Platform populer ini tidak hanya menawarkan pintu gerbang ke hampir semua layanan streaming di bawah ini matahari, termasuk Netflix, HBO Max, Disney+, dan Hulu, tetapi Saluran Roku miliknya sendiri terus berkembang seiring dengan pertumbuhan perusahaan terus menghadirkan konten dan bahkan mencoba-coba pemrograman asli demikian juga.
Isi
- Susun ulang saluran Anda
- Hapus saluran
- Ubah tema Roku OS
- Ubah screensaver Roku
- Tambahkan saluran beta (pribadi) ke Roku
- Transmisikan konten ke Roku Anda
- Pencerminan layar ke Roku Anda
- Dapatkan aplikasi Roku!
- Gunakan aplikasi untuk mencari
- Gunakan aplikasi sebagai remote
- Mendengarkan Pribadi
- Gunakan foto Anda sendiri sebagai screensaver Anda
- Pemutaran ulang instan
- Lindungi Roku Anda dari pembelian tidak sah
- Tingkatkan penyimpanan saluran dengan kartu microSD
- Akses menu rahasia
- Jangan pernah melewatkan film dengan Umpan Saya
Selain menyediakan akses ke semua konten ini, Roku antarmuka sangat mudah digunakan, dan penawaran perangkat kerasnya berkisar pada tingkat anggaran Roku Ekspres ($25) ke tingkat atas Roku Ultra ($100), sehingga memudahkan siapa pun untuk masuk ke dalamnya.
Selain perangkat itu sendiri, konten video dapat dialirkan ke perangkat Roku dari laptop atau komputer melalui jaringan nirkabel Anda. Musik dan foto dapat dialirkan dari perangkat seluler menggunakan layanan gratis (dan sangat serbaguna)
Jika Anda baru saja mulai menggunakan Roku atau hanya ingin menjadi lebih mahir, kami akan mulai dengan beberapa
Video yang Direkomendasikan
Mudah
5 menit
Perangkat Roku
koneksi internet
Roku jarak jauh
Aplikasi Roku di a telepon pintar

Susun ulang saluran Anda
Jika Anda tidak mengetahuinya, tidak ada alasan Anda harus menjaga layar beranda Roku seperti saat Anda mengeluarkannya dari kotak dan menyalakannya. Secara default,
Langkah 1: Sorot saluran yang ingin Anda pindahkan, lalu tekan Bintang/tanda bintang tombol pada remote Roku.
Langkah 2: Selanjutnya, pindahkan aplikasi ke atas, bawah, kiri, kanan — di mana pun Anda ingin meletakkannya. Terus lakukan ini hingga semua saluran favorit Anda berada dalam urutan yang Anda inginkan.
Terkait
- Perangkat streaming terbaik untuk tahun 2023: Apple TV, Roku, dan lainnya
- Cara memperbarui perangkat lunak perangkat Roku Anda
- Apple TV 4K vs. Roku Ultra: Perangkat streaming teratas mana yang terbaik?

Hapus saluran
Anda dapat menghapus saluran yang tidak pernah Anda tonton dan bahkan menghapus item menu dari sidebar. Setelah selesai, Anda akan memiliki layar beranda yang lebih bersih dengan semua yang Anda inginkan dan tidak ada yang tidak Anda inginkan.
Langkah 1: Untuk menghapus aplikasi, sorot aplikasi tersebut, tekan tombol Bintang kunci, lalu pilih Hapus aplikasi.
Langkah 2: Jika itu bukan pilihan, mungkin karena Anda berlangganan layanan tersebut. Jika demikian, Anda perlu mengklik Kelola langganan, Kemudian Batalkan langganan.
Langkah 3: Setelah dibatalkan, Anda akan melihatnya Hapus aplikasi sebagai opsi, dan Anda dapat mengkliknya.
Langkah 4: Untuk menghapus item menu, klik Pengaturan > Tampilan depan, lalu pilih Bersembunyi pada apa pun yang tidak ingin Anda lihat.
Ubah tema Roku OS
Setelah layar beranda dan saluran Anda dibersihkan, kita juga dapat melanjutkan ke langkah berikutnya dan mengubah tema atau tampilan layar beranda secara keseluruhan. Untuk melakukan ini, klik Pengaturan > Tema dan coba salah satu tema gratis yang tersedia. Ini menyenangkan untuk dilakukan di sekitar hari libur ketika Roku menawarkan beberapa tema musiman yang sesuai dengan acara tersebut.
Ubah screensaver Roku
Dan selama kita mengubah layar beranda, kita juga dapat mengubah screensaver. Klik Pengaturan > Screen saver untuk melihat apa yang sudah diinstal sebelumnya, atau buka saluran screensaver dan lihat semua opsi di sana. Jika Anda menyukai tampilan perapian yang berderak, itu tersedia, di antara banyak pilihan keren lainnya.

Tambahkan saluran beta (pribadi) ke Roku
Anda mungkin pernah mendengar tentang kemampuan untuk menambahkan apa yang disebut "saluran pribadi" untuk saluran tidak resmi dan tidak diatur di perangkat Roku. Pada awal tahun 2022, Roku mengakhiri ini praktik. Namun,
Jika Anda masih ingin memasang saluran beta ke Roku Anda, caranya cukup mudah. Perlu diingat, ini bukan saluran resmi, dan belum tentu mematuhi syarat dan ketentuan Roku, sehingga tidak mudah untuk mendapatkannya – itu disengaja. Berikut cara melakukannya:
Langkah 1: Pergi ke Anda akun Roku menggunakan peramban web.
Langkah 2: Saat Anda masuk ke beranda akun Anda, klik Tambahkan saluran dengan kode (lihat gambar di atas).
Langkah 3: Anda harus mengetahui kode saluran yang Anda inginkan. Katakanlah Anda ingin menambahkan Twitch. Anda akan mengetik "TwitchTV."
Langkah 4: Akan ada peringatan. Klik Ya, kamu tetap menginginkannya, dan Roku Anda akan memperbarui saluran tersebut di dalamnya.

Transmisikan konten ke Roku Anda
Sekarang, mari kita bicara tentang berbagi konten. Meskipun Roku bukan perangkat berkemampuan Chromecast lengkap, Anda dapat mentransmisikan konten ke perangkat tersebut dari aplikasi YouTube dan Netflix. Jadi jika Anda menonton sesuatu di ponsel dari Netflix atau YouTube, klik sedikit televisi ikon, dan selama Anda berada di jaringan yang sama dengan Anda
Anda juga dapat mentransmisikan musik, foto, dan video yang disimpan di ponsel Anda ke Roku. Ini berfungsi untuk iOS dan Android karena mereka menggunakan
Untuk melakukannya, cukup klik Media tombol di aplikasi Roku dan pilih musik, video, atau foto yang ingin Anda transmisikan ke

Pencerminan layar ke Roku Anda
Dengan Roku, Anda dapat mentransmisikan seluruh layar ponsel cerdas, tablet, atau PC ke TV Anda. Fitur ini adalah cara terbaik untuk menyiasati layanan apa pun yang tidak dapat Anda temukan di
Sekarang, terkadang istilah "casting" dan "mirroring" digunakan secara bergantian, tetapi untuk lebih jelasnya di sini, layar mirroring adalah proses menampilkan dengan tepat apa yang ada di layar ponsel atau tablet Anda di layar yang lebih besar melalui a Roku.
Pencerminan layar didukung di Roku yang menjalankan OS 7.7 atau lebih baru dan diaktifkan secara otomatis, jadi Anda tidak perlu melakukan apa pun di layar.
Dari perangkat Android dan Windows yang kompatibel, Anda harus melakukannya ikuti petunjuk caranya untuk mencerminkan perangkat. Di akhir proses, Anda memilih perangkat Roku sebagai perangkat pencerminan. Selama Anda berada di jaringan yang sama, Anda seharusnya tidak mengalami masalah.
Namun, ini sedikit lebih mudah jika Anda menggunakan iPhone atau iPad, selama perangkat Roku Anda mendukungnya AirPlay atau AirPlay 2, dan kebanyakan dari mereka melakukannya sekarang. Untuk melakukannya, ikuti instruksi AirPlay untuk perangkat Anda dan, sekali lagi, pilih saja
Anda akan melihat perintah di TV dari aplikasi Roku untuk "Izinkan" koneksi dari ponsel cerdas atau perangkat Anda (lihat gambar di atas).
Lalu Anda akan melihat dengan tepat apa yang ada di layar ponsel atau tablet Anda, langsung di TV besar Anda. Ini bagus untuk presentasi di mana Anda tidak ingin mencoba membuat koneksi kabel.

Dapatkan aplikasi Roku!
Jika Anda tidak memiliki aplikasi Roku, Anda akan kehilangan banyak hal bermanfaat dan menyenangkan
Penggemar musik akan menghargai kemampuan mengacak lagu serta kemampuan membuat daftar putar dalam aplikasi. Untuk foto Anda, Anda dapat menyesuaikan gaya transisi dan mengubah kecepatan tayangan slide foto serta mengalirkan lagu tertentu dari perangkat seluler selama tayangan slide.

Gunakan aplikasi untuk mencari
Dengan aplikasi Roku, sangat mudah untuk mencari konten yang Anda inginkan, baik Anda akan menontonnya di ponsel Anda.
Atau, lewati pengetikan dan gunakan pencarian suara. Jika perangkat Roku Anda tidak memiliki suara jarak jauh, Anda masih dapat melakukan penelusuran suara menggunakan
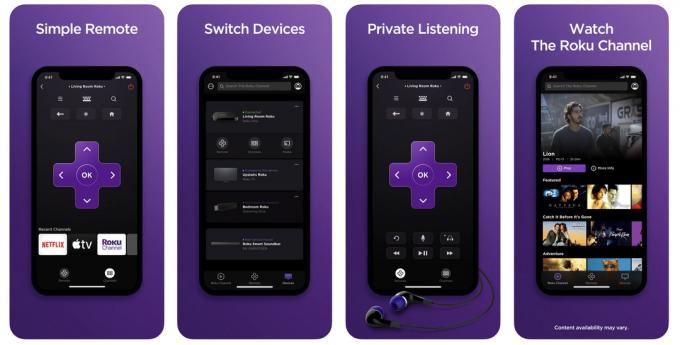
Gunakan aplikasi sebagai remote
Remote Roku adalah perangkat keras yang luar biasa. Namun, pertama-tama, jika Anda kehilangan remote, Anda dapat menggunakan pencari jarak jauh di aplikasi untuk menemukannya — aplikasi ini akan mengirimkan terdengar berbunyi bip ke remote untuk mengarahkan Anda ke sana. Namun jika Anda tidak memiliki pencari jarak jauh Roku, Anda selalu dapat menggunakan aplikasi ini sebagai remote, yang disukai banyak orang.
Pertama, lebih mudah memasukkan teks menggunakan aplikasi (lihat pencarian di atas). Anda juga dapat menggunakan aplikasi dan tombol arah di layar sebagai remote, dan ketika Anda sampai di suatu tempat di mana Anda berada perlu memasukkan nama pengguna, kata sandi, atau istilah pencarian, cukup klik dua kali pada bagian tersebut waktu.

Mendengarkan Pribadi
Mungkin tambahan paling keren pada aplikasi Roku adalah Mendengarkan Pribadi. Didukung oleh semua yang terbaru
Jika ponsel atau tablet Anda mendukung beberapa pasang koneksi headphone nirkabel, maka lebih banyak orang dapat mendengarkan secara pribadi. Ini bagus jika Anda ingin menonton TV dengan suara yang besar dan kuat tanpa mengganggu siapa pun.
Sebagai alternatif, beberapa kendali jarak jauh Roku dilengkapi dengan jack headphone, sehingga Anda dapat menggunakan Mendengarkan Pribadi tanpa memerlukan telepon sama sekali.
Gunakan foto Anda sendiri sebagai screensaver Anda
Fitur aplikasi Roku keren lainnya adalah Aliran Foto Roku, yang datang dengan yang terbaru
Anda dapat mengaturnya terlebih dahulu melalui aplikasi Roku (Anda harus memilikinya versi terbaru), tempat Anda dapat memilih dan membuat galeri. Tindakan melakukan ini akan secara otomatis menambahkan aplikasi Photo Stream ke Anda
Pemutaran ulang instan
Remote Roku memiliki fitur putar ulang instan (atau lompat mundur) yang memungkinkan Anda memundurkan video 10 detik setiap kali Anda menggunakannya. Namun untuk pemutaran ulang instan yang benar-benar berguna — yang membantu Anda memahami dialog yang tidak jelas atau aksen yang kental — aktifkan teks tertutup untuk pemutaran ulang instan, yang dapat dilakukan di Mode teks pengaturan pada Anda

Lindungi Roku Anda dari pembelian tidak sah
Meskipun Roku tidak memiliki kontrol orang tua universal, pengguna memiliki kemampuan untuk membatasi tindakan tertentu menggunakan kode PIN empat digit. Setelah masuk ke akun pengguna di
Selain itu, Anda dapat memilih untuk meminta PIN secara spesifik sebelum mengesahkan pembelian atau bahkan sebelum menginstal aplikasi gratis apa pun di perangkat.
Dengan menggunakan PIN ini, orang tua dapat menghindari situasi di mana seorang anak tanpa sadar membeli game yang tidak sesuai dengan usianya. Ini hanya berlaku ketika mencoba menambahkan saluran atau game dari perangkat Roku. Pengguna tetap dapat menambahkan saluran publik dan beta melalui portal Web tanpa harus memasukkan PIN.

Tingkatkan penyimpanan saluran dengan kartu microSD
Sedangkan perangkat keras Roku dilengkapi dengan penyimpanan flash internal untuk menginstal aplikasi saluran, jika Anda memiliki yang lebih lama
Tetapi jika Anda masih memilikinya atau menemukannya di garage sale atau semacamnya, dan Anda memasang banyak saluran dan permainan di perangkat Roku, menggunakan kartu microSD akan membantu Anda menghindari instalasi ulang aplikasi di flash internal penyimpanan. Tanpa kartu microSD, proses ini dapat memperlambat proses peluncuran aplikasi secara signifikan.
Penting untuk diperhatikan bahwa slot microSD tidak dapat digunakan untuk menyimpan file video atau konten lainnya. Untuk itu, Anda memerlukan model dengan port USB (salah satu Roku Ultra), yang memungkinkan Anda mengakses dan memutar file tersebut.
Akses menu rahasia
Jika Anda mengalami masalah seperti streaming HD yang tersendat-sendat melalui jaringan nirkabel, atau Anda ingin mengubahnya lebih lanjut pengaturan pemutaran, ada sejumlah menu "rahasia" yang dapat diakses melalui kombinasi tekan tombol di terpencil. Berikut beberapa favorit kami:
Penggantian Kecepatan Bit
Untuk masalah video stuttering, menu ini mungkin bisa menjadi jawabannya. Dengan menekan Rumah tombol lima kali, itu Memutar ulang tombol tiga kali, dan Maju cepat tombol dua kali dengan waktu sekitar setengah detik di antara setiap penekanan tombol, Anda akan mengakses menu rahasia ini. Cari opsi menu mengenai Proses debug pemutaran dan aktifkan.
Saat video dimuat di sebagian besar aplikasi, gambar overlay akan muncul sebelum video dimulai dan memberi tahu pengguna kecepatan koneksi. Ini akan memberi Anda gambaran tentang seberapa kuat sinyal Wi-Fi di sekitar Roku. Dalam menu Bit Rate Override yang sama, Anda dapat memilih bit rate minimum untuk memutar video, dengan asumsi didukung oleh koneksi Wi-Fi dan kecepatan internet. Secara default,
HDR
Jika Anda memiliki Roku yang mendukung pemutaran HDR, Anda dapat menggunakan menu rahasia ini untuk menyesuaikan resolusi layar dari warna 4:2:2 menjadi warna 4:2:0 dan juga memperbaiki beberapa kesalahan HDCP dan masalah kompatibilitas. Akses menu ini dengan menekan Rumah lima kali, Turun sekali, Kiri sekali, dan kemudian Ke atas kamu kali.

Jangan pernah melewatkan film dengan Umpan Saya
Terakhir, pastikan untuk memanfaatkan layanan Umpan Saya, yang dapat diakses dari menu utama di Roku Anda. Ini memberi Anda cara untuk mengidentifikasi film, acara TV, aktor, dan sutradara yang Anda minati, meskipun film tersebut tidak tersedia di saluran mana pun.
Pastikan untuk memeriksa Toko Saluran Roku setiap beberapa bulan untuk mencari aplikasi baru. Anda juga dapat memeriksa pejabatnya blog Roku untuk saran konten serta pengumuman tentang saluran baru, versi baru aplikasi dan perangkat lunak Roku itu sendiri, dan, tentu saja, revisi perangkat keras.
Rekomendasi Editor
- Soundbar ini menambahkan perangkat lunak pintar Roku ke TV Anda, dan harganya $89 hari ini
- Masalah Roku yang paling umum dan cara memperbaikinya
- Maksimalkan Apple TV 4K (2022) Anda dengan tips dan trik berikut
- Kiat dan trik Amazon Fire TV: 8 cara menguasai streaming Anda
- Cara mengatur perangkat Roku dan menghubungkannya ke TV Anda




