Apa yang harus Anda lakukan jika Anda tidak perlu menonton video, namun hanya perlu mendengarkan audionya? Dalam kasus ini, Anda menginginkan portabilitas dan penyimpanan yang ditawarkan dalam MP3. Kami akan menunjukkan kepada Anda cara mudah mengkonversi file video MP4 ke MP3.
Isi
- Langkah 1: Navigasikan ke CloudConvert
- Langkah 2: Pilih file yang ingin Anda konversi
- Langkah 3: Pilih format keluaran Anda
- Langkah 4: Mulailah konversi
- Langkah 5: Unduh MP3 baru Anda
- Alternatif: Konverter Video Apa Pun (Windows dan MacOS)
Ada berbagai konverter file gratis yang dapat Anda gunakan langsung di browser Anda atau unduh ke desktop Anda. Baca terus untuk mengetahui tentang favorit kami dan instruksi sederhana kami tentang cara mengonversi file MP4 Anda menggunakan alat gratis ini.
Video yang Direkomendasikan
Langkah 1: Navigasi ke CloudConvert
Beranda CloudConvert adalah tempat terbaik untuk memulai. CloudConvert adalah layanan intuitif berbasis cloud yang menyediakan opsi mandiri yang hanya memerlukan koneksi internet dan file Anda. Ini sepenuhnya gratis, tidak memerlukan perangkat lunak tambahan untuk menjalankannya, dan mendukung lebih dari 200 format — yang paling penting dalam kasus kami, MP4 ke MP3.
Meskipun kualitas audio yang dihasilkan sangat bagus, begitu juga dengan kecepatan konversinya, akun gratis hanya mengizinkan hingga 25 konversi gratis per hari. Namun, CloudConvert harus sesuai dengan kebutuhan Anda jika Anda hanya perlu mengonversi beberapa file kecil per hari.
Langkah 2: Pilih file yang ingin Anda konversi
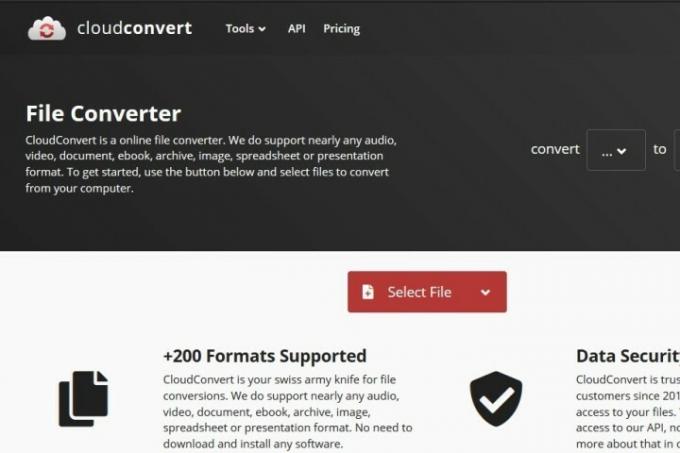
Klik Pilih file tombol di tengah halaman dan pilih file video yang ingin Anda konversi ke MP3. Jendela pop-up akan muncul di mana Anda dapat mencari atau mencari file yang diinginkan di komputer Anda. Jika Anda mengklik Panah Turun ke Bawah ikon di sebelah kanan Pilih file, Anda juga dapat memilih file dari URL atau dari Dropbox, Google Drive, atau OneDrive Anda. Perhatikan bahwa Anda harus masuk ke akun penyimpanan cloud Anda melalui situs CloudConvert untuk mengakses file penyimpanan cloud Anda. Melakukannya secara otomatis dapat membuat akun CloudConvert gratis.
Setelah file Anda dipilih, klik Membuka tombol di sudut kanan bawah jendela pop-up untuk menambahkan file Anda ke antrean konversi.
Langkah 3: Pilih format keluaran Anda
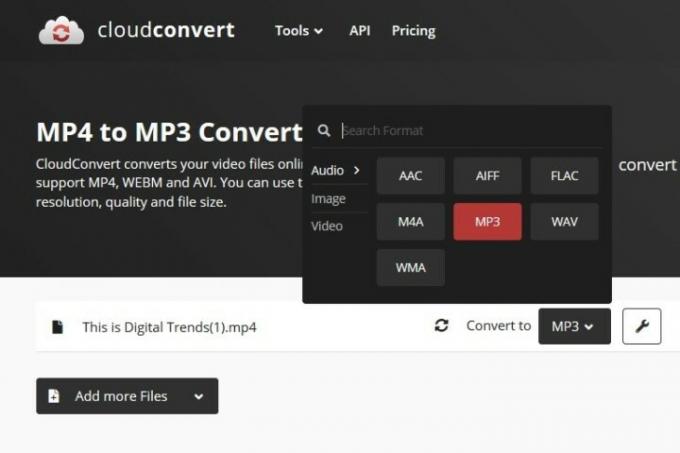
Klik Panah Turun ke Bawah tombol yang muncul setelah mengupload file MP4 Anda, lalu pilih Audio diikuti oleh MP3dari daftar drop-down. Klik Kunci ikon terletak tepat di samping file jika Anda ingin menyempurnakan kecepatan bit audio, skala Q audio, volume, atau panjang. Yang terakhir adalah alat yang sangat berguna jika video Anda memiliki pendahuluan atau akhir dengan audio yang tidak diinginkan. Jika sudah selesai, klik yang berwarna merah Oke tombol.
Langkah 4: Mulailah konversi

Klik yang merah Mengubah tombol di sisi kanan halaman setelah Anda selesai mengatur preferensi keluaran yang Anda inginkan. Bilah abu-abu dan kuning akan muncul yang menunjukkan status konversi saat ini, bersama dengan tombol pembatalan (warna merah X di sebelah bilah abu-abu dan kuning) jika Anda berubah pikiran karena alasan apa pun. Setelah itu, tunggu hingga konversi selesai.
Langkah 5: Unduh MP3 baru Anda
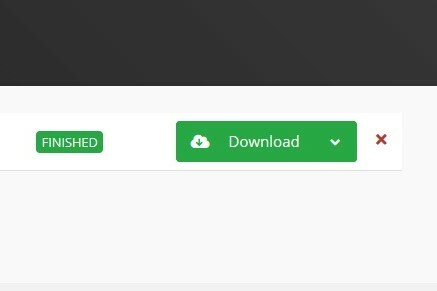
Ini mungkin memerlukan waktu, tetapi CloudConvert akan memberi tahu Anda ketika konversi Anda selesai. (Pratinjau trek MP3 Anda mungkin diputar secara otomatis sehingga Anda dapat mendengarnya sebelum memutuskan untuk mendownloadnya.) Kemudian klik saja yang berwarna hijau Unduh tombol untuk menyimpannya ke komputer Anda. Sekarang setelah Anda menyalin audio, Anda memerlukan pemutar MP3 yang layak untuk memutarnya. Ini adalah favorit kami.
Alternatif: Konverter Video Apa Pun (Windows dan MacOS)
Anda dapat menggunakan kami konverter video favorit, Any Video Converter, jika Anda ingin mengonversi file di komputer Anda.
Dengan menggunakan konverter ini, pengguna dapat mengkonversi audio MP4 ke berbagai format, termasuk format MP3 yang sangat portabel. Konverter ini adalah pilihan utama kami karena kecepatannya yang tinggi, kualitas video dan audio yang bagus, dan beragam perangkat yang didukung. AVC juga menawarkan opsi lanjutan, termasuk memotong dan memotong file audio atau melapisi file yang berbeda.
Itu situs web AVC menawarkan perangkat lunak Any Video Converter edisi gratis yang dapat Anda unduh langsung. Anda dapat memulai proses pengunduhan dengan satu klik sederhana Unduh tombol. Setelah instalasi, buka aplikasi dan klik Tambahkan atau Tarik File tombol di layar.
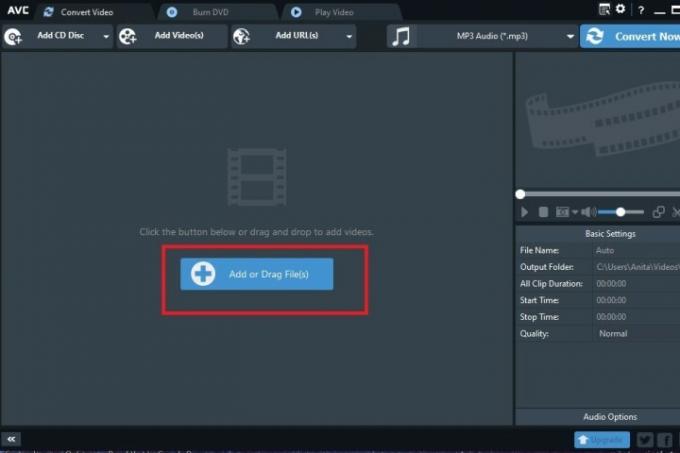
Jendela pop-up akan muncul di mana Anda dapat memilih file MP4 sebagai masukan. Kemudian Anda akan memilih MP3 sebagai jenis keluaran dari opsi yang disediakan di Menu drop down di sebelah kiri Konversi Sekarang! tombol. Cjilat pada Catatan Musik ikon di menu ini untuk melihat opsi audio yang tersedia. Lalu pilih MP3.
Konversi akan dimulai ketika Anda mengklik Konversi Sekarang! tombol. File MP3 baru Anda penyimpanan lokasi akan terbuka secara otomatis setelah konversi selesai sehingga Anda dapat segera menemukan file baru di perangkat Anda.
Rekomendasi Editor
- GPT-4: cara menggunakan chatbot AI yang mempermalukan ChatGPT
- Cara mengonversi kaset VHS Anda ke DVD, Blu-ray, atau digital
- Masalah Chromebook yang paling umum dan cara memperbaikinya
- CPU AMD Zen 3 baru mungkin menantang Intel sementara kita menunggu Zen 4
- Apa perbedaan antara RAM DDR3 dan DDR4?
Tingkatkan gaya hidup AndaTren Digital membantu pembaca mengawasi dunia teknologi yang bergerak cepat dengan semua berita terkini, ulasan produk yang menyenangkan, editorial yang berwawasan luas, dan cuplikan unik.




