Apakah Anda membeli Samsung Galaksi S10, S10 Ditambah, atau Galaksi S10e, Anda memiliki perangkat canggih di tangan Anda. Ada banyak sekali ponsel ini bisa melakukannya, namun banyak fitur yang tidak diaktifkan secara default. Kami telah memeriksa semua menu dan mengumpulkan pengaturan tombol yang ingin Anda ubah untuk mendapatkan hasil maksimal dari ponsel baru Anda.
Isi
- Tampilkan lebih banyak ikon notifikasi dan persentase baterai
- Geser ke bawah untuk membuka panel notifikasi
- Aktifkan gerakan sensor jari (khusus S10e)
- Maksimalkan resolusi layar (khusus S10 dan S10 Plus)
- Jadikan Pengenalan Wajah sedikit lebih aman
- Selalu tampilkan Always On Display
- Singkirkan bilah navigasi tradisional untuk gerakan layar penuh
- Sesuaikan Rutinitas Bixby
- Aktifkan tombol volume untuk media
- Jadwalkan filter Cahaya Biru dan Mode Malam
- Aktifkan Smart Stay
Pertama, Anda perlu mengetahui cara tercepat untuk mengakses menu Pengaturan — geser ke bawah dari atas layar dan ketuk ikon roda gigi yang ada di kanan atas laci notifikasi. Alternatifnya, geser ke atas dari layar beranda untuk membuka Laci Aplikasi dan temukan
Pengaturan aplikasi.Video yang Direkomendasikan
Tampilkan lebih banyak ikon notifikasi dan persentase baterai
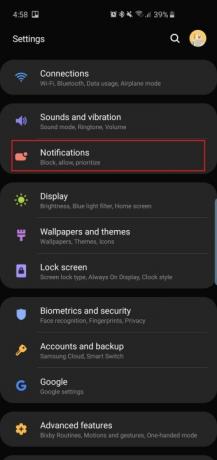
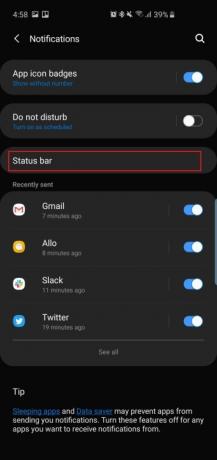
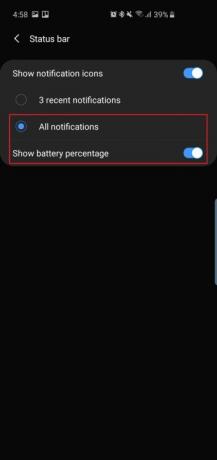
Kamera pelubang berada di bagian atas ketiga ponsel ini — itulah nama kamera selfie mengambang di kanan atas. Seperti ponsel dengan notch, ini berarti Anda mendapatkan lebih sedikit ruang di ponsel Android bilah status untuk ikon notifikasi atau bahkan persentase baterai. Secara default, ponsel hanya akan menampilkan tiga ikon notifikasi terbaru dan tidak ada persentase baterai, jadi berikut cara mengubahnya.
- Menuju ke Pengaturan > Notifikasi > Bilah status dan ketuk Semua notifikasi. Sekarang Anda dapat melihat beberapa ikon notifikasi di bilah status, bukan hanya tiga.
- Di bawah Semua notifikasi, Anda akan melihat opsi untuk mengaktifkan Tampilkan persentase baterai. Aktifkan ini dan akan lebih mudah untuk mengukur sisa masa pakai baterai Anda.
Geser ke bawah untuk membuka panel notifikasi

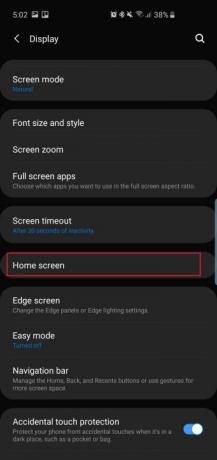

Di Galaxy S9 dan S9 Plus, Anda dapat menggesekkan jari Anda pada pemindai sidik jari untuk menarik laci notifikasi ke bawah. Pasalnya, tidak ada pemindai sidik jari di bagian belakang Galaxy S10 dan S10 Ditambah lagi, Anda harus puas hanya dengan menggesek ke bawah di mana saja di layar beranda untuk menarik laci ke bawah, daripada harus menggesek ke bawah dari atas (yang mungkin sulit dijangkau).
- Pergi ke Pengaturan > Tampilan > Layar beranda > dan aktifkan Panel notifikasi buka cepat.
Sekarang cukup geser ke bawah dari mana saja di layar beranda untuk menarik laci notifikasi ke bawah. Ini juga berfungsi pada Galaksi S10e, yang memiliki pemindai sidik jari kapasitif.
Terkait
- Inilah tampilan pertama kami pada Samsung Galaxy Tab S9 Plus
- Anda harus melihat tes jatuh Galaxy S23 yang buas ini
- Casing Samsung Galaxy S23 Plus terbaik: 15 yang tidak dapat Anda abaikan
Aktifkan gerakan sensor jari (khusus S10e)


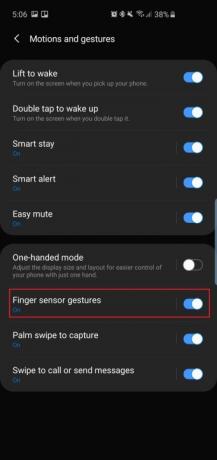
Karena
- Menuju ke Pengaturan > Fitur lanjutan > Gerakan dan gestur dan aktifkan Gerakan sensor jari.
Ini adalah cara praktis untuk membuka laci tanpa harus banyak menggerakkan ibu jari Anda. Ketuk Gerakan sensor jari, dan Anda juga akan melihat opsi untuk membuka Samsung Pay dengan menggesek sensor di layar beranda ke atas. Jangan ragu untuk mengaktifkannya jika Anda merasa akan sering menggunakannya.
Maksimalkan resolusi layar (khusus S10 dan S10 Plus)
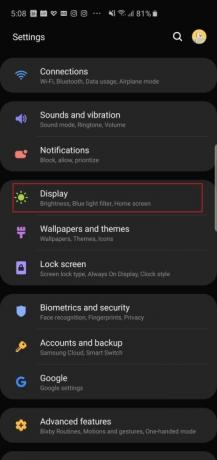

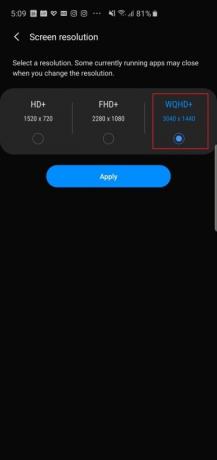
Samsung Galaxy S10 dan
- Pergi ke Pengaturan > Tampilan > Resolusi layar dan ketuk opsi WQHD+.
Anda juga akan melihat ada opsi HD+ (1.520 x 720) jika Anda benar-benar ingin menghemat masa pakai baterai. Pengaturan ini tidak ada untuk
Jadikan Pengenalan Wajah sedikit lebih aman
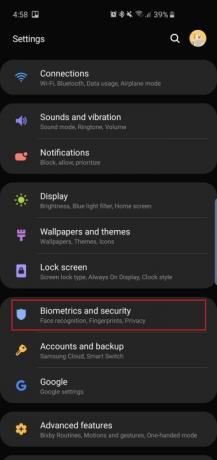


Galaxy S10 dan
Secara default, Samsung mengaktifkan Pengenalan lebih cepat jadi teknologinya bereaksi dengan cepat, namun hal ini merugikan keamanan — teknologi pengenalan wajah dapat ditipu hanya dengan foto wajah Anda. Nonaktifkan ini, dan akan sedikit lebih sulit untuk memalsukan kamera, tetapi tetap saja tidak seaman ID Wajah Apple.
- Menuju ke Pengaturan > Biometrik dan keamanan > Pengenalan wajah (jika Anda sudah mengaturnya) dan matikan Pengenalan lebih cepat. Sekarang teknologinya tidak mudah untuk dibodohi dan hanya membutuhkan waktu beberapa milidetik lebih lama, namun perlu diingat bahwa ini masih bukan opsi biometrik paling aman di ponsel ini.
Jika Anda ingin langsung membuka layar beranda setelah kamera mengenali wajah Anda, Anda dapat menonaktifkannya Tetap di layar Kunci dalam menu yang sama ini.
Selalu tampilkan Always On Display
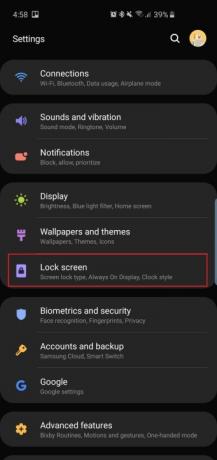
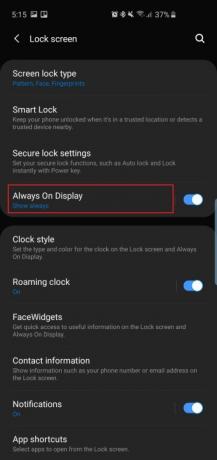
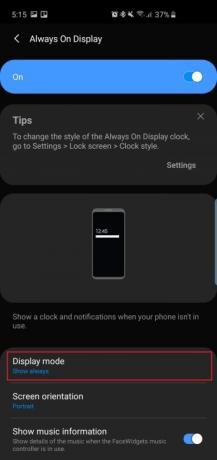
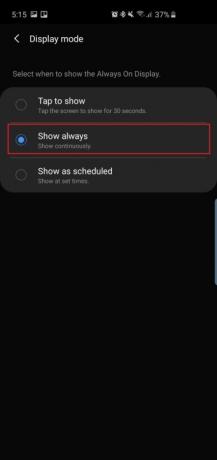
Apa gunanya Always On Display kalau tidak selalu on ya? Secara default, Always On Display yang menampilkan waktu, tanggal, status baterai, dan notifikasi saat layar ponsel Anda mati, tidak diatur untuk selalu menyala. Inilah cara mengubahnya.
- Pergi ke Pengaturan > Kunci layar > Selalu Dipajang dan gulir ke bawah untuk menemukan dan mengetuk Mode tampilan. Ketuk Tunjukkan selalu untuk selalu melihatnya. Anda dapat memilih Ketuk untuk menampilkan, dan Always On Display akan muncul selama 30 detik, atau Anda dapat mengaturnya Tampilkan sesuai jadwal.
Di menu pengaturan ini, Anda juga dapat mengaktifkannya Tampilkan informasi musik untuk mengontrol pemutaran musik dari Always On Display.
Singkirkan bilah navigasi tradisional untuk gerakan layar penuh

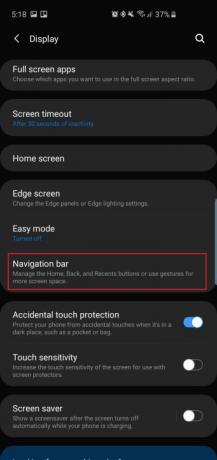
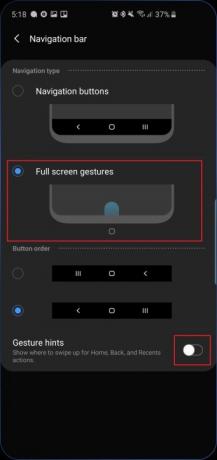
Samsung berusaha keras untuk merampingkan bezel yang mengelilingi layar Dynamic AMOLED yang indah di ketiga smartphone, jadi mengapa merusaknya dengan yang tradisional?
- Menuju ke Pengaturan > Tampilan > Bilah navigasi dan ketuk Gerakan layar penuh. Sekarang Anda hanya perlu menggesekkan jari Anda ke atas di tempat tombol navigasi Android tradisional dulu berada untuk menyelesaikan tindakan. Menggesek di tengah, misalnya, akan meniru ketukan tombol beranda.
- Matikan Petunjuk isyarat jika Anda ingin tampilan yang lebih bersih juga.
Preferensi kami juga mengikuti tata letak tombol lainnya
Sesuaikan Rutinitas Bixby


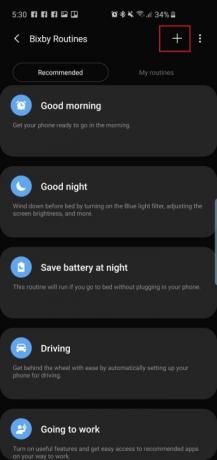
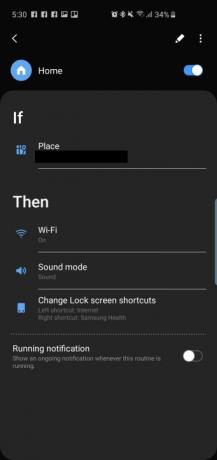
Salah satu fitur baru di trio smartphone Samsung adalah Bixby Rutinitas, yang sebenarnya tidak ada hubungannya dengan itu
- Akses Bixby Routines dengan menuju ke Pengaturan > Fitur lanjutan > Bixby Routines. Ada beberapa rutinitas yang direkomendasikan yang dapat Anda aktifkan dan edit, atau Anda dapat mengetuk tanda “+” dan membuat rutinitas khusus.
Aktifkan tombol volume untuk media

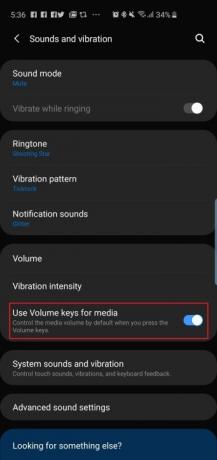
Ingin menggunakan tombol volume untuk mengontrol volume media secara default? Ini berguna jika Anda ingin menyesuaikan volume dengan cepat sebelum memutar lagu atau video di ponsel Anda, daripada hanya mengubah volume setelah sesuatu mulai diputar.
- Pergi ke Pengaturan > Suara dan getaran dan aktifkan Gunakan tombol Volume untuk media.
- Anda juga dapat mengaktifkannya dengan mengetuk volume rocker, dan menggesek pengaturan volume yang muncul ke bawah.
Jadwalkan filter Cahaya Biru dan Mode Malam

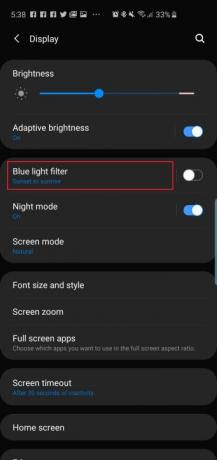
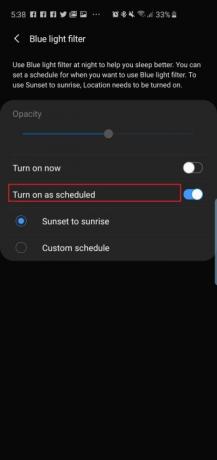
Layar Dynamic AMOLED pada ponsel baru ini secara alami mengurangi emisi cahaya biru sebesar 42 persen, yang sangat membantu karena terlalu banyak cahaya biru di malam hari dapat memengaruhi tidur, yang dapat berdampak buruk pada tidur. dampak buruk terhadap kesehatan. Namun jika Anda tetap ingin menggunakan filter cahaya biru di ponsel, Anda dapat menjadwalkannya untuk menyala secara otomatis baik pada waktu tertentu atau hanya dari matahari terbenam hingga matahari terbit. Perangkat lunak One UI baru dari Samsung juga memiliki mode Malam yang dapat Anda gunakan untuk tema yang lebih gelap di seluruh sistem operasi, yang membantu saat Anda menggunakan ponsel di malam hari dalam kegelapan.
- Untuk menjadwalkan filter cahaya biru, kunjungi Pengaturan > Tampilan > Filter cahaya biru dan ketuk Matahari terbenam hingga matahari terbit.
- Untuk mengaktifkan tema yang lebih gelap di seluruh antarmuka pengguna, buka Pengaturan > Tampilan > Mode malam dan ketuk Nyalakan sekarang. Jika Anda ingin antarmuka putih kembali pada siang hari, Anda dapat mengetuk Nyalakan sesuai jadwal dan atur mode Malam untuk memulai dari matahari terbenam hingga matahari terbit.
Aktifkan Smart Stay


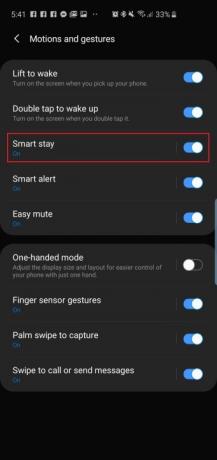
Smart Stay merupakan fitur yang sudah cukup lama tersedia di ponsel Samsung. Intinya, selama mata Anda terpaku pada layar, tampilan tidak akan habis dan mati.
- Aktifkan Smart Stay dengan menuju ke Pengaturan > Fitur lanjutan > Gerakan dan gestur dan aktifkan Tetap cerdas.
Ada beberapa fitur apik lainnya di menu ini, atau bahkan di dalamnya Fitur lanjutan, yang mungkin ingin Anda lihat — seperti Angkat untuk bangun Dan Ketuk dua kali untuk bangun — tapi ini semua seharusnya diaktifkan secara default.
Ini adalah pilihan kami untuk pengaturan utama yang ingin Anda ubah segera setelah Anda mengatur Galaxy S10 baru Anda,
Rekomendasi Editor
- Ponsel Android terbaru Asus bisa jadi ancaman besar bagi Galaxy S23 Ultra
- Pemilik Galaxy S23 harus mewaspadai pembaruan ini
- Samsung mungkin baru saja mematikan Galaxy S10
- Apakah Samsung Galaxy S23 dilengkapi dengan pengisi daya? Ketahui ini sebelum Anda membeli
- Samsung menghadirkan perangkat lunak baru Galaxy S23 ke ponsel lama




