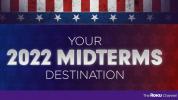Google Slides adalah alternatif bertenaga cloud untuk PowerPoint, alat tayangan slide yang memungkinkan Anda menempatkan menyusun presentasi dengan kecepatan tinggi, membagikannya dengan orang lain, dan mendapatkan masukan melalui kolaborasi fitur. Saat Anda siap untuk melakukan presentasi, Anda dapat dengan mudah menghubungkan proyek ke acara Google Kalender, mengirimkannya ke layar lain, atau memulai tayangan slide pemutaran langsung dari Slide, dan jika Anda tahu cara menggambar di Google Slide, Anda bahkan dapat menambahkan catatan tulisan tangan, anotasi, dan gambar tangan. diagram.
Isi
- Buka presentasi Anda di Google Slide
- Aktifkan fungsi menggambar di Slide
Berikut adalah beberapa tips untuk Anda mulai.
Video yang Direkomendasikan
Mudah
5 menit
PC, laptop, tablet, atau telepon pintar, dengan akses Google Slide.
Buka presentasi Anda di Google Slide
Langkah 1: Jika Anda belum pernah menggunakan Google Slide sebelumnya, Anda dapat menemukan aplikasi webnya di sini. Anda mungkin perlu masuk dengan informasi akun Google Anda saat pertama kali masuk.

Langkah 2: Setelah Anda masuk, navigasikan ke slide tertentu dalam presentasi yang ingin Anda gambar. Kami akan menjalani prosesnya dalam satu format slide dasar, namun proses ini akan berfungsi untuk semua slide yang Anda buat di platform.
Terkait
- Cara mengunduh file ISO Windows 10 secara legal dan menginstal Windows 10 darinya
- Cara mencetak dari Chromebook — cara mudah
- Penjualan Prime Day menghasilkan diskon $90 untuk router mesh Nest Wi-Fi Pro Google
Aktifkan fungsi menggambar di Slide
Langkah 1: Lihat menu paling atas di jendela Slide, lalu pilih Menyisipkan. Di sinilah Anda dapat secara manual menyisipkan berbagai macam bentuk, gambar, atau teks ke dalam Slide.

Langkah 2: Pergi ke Garis pilihan di bawah Menyisipkan.

Langkah 3: Di bagian bawah Garis menu, pilih Tulisan cakar ayam.

Langkah 4: Dengan Tulisan cakar ayam diaktifkan, Anda sekarang siap untuk mulai menggambar garis. Gunakan penunjuk tetikus Anda dan tahan klik kiri ke bawah untuk mulai menggambar. Saat Anda menghapus klik, garis yang telah Anda gambar akan secara otomatis disorot, memungkinkan Anda untuk memindahkannya sesuai keinginan atau Salin dan tempel ke slide yang berbeda.

Langkah 5: Jika Scribble agak terlalu bebas untuk apa yang Anda pikirkan, Anda dapat mencoba salah satu opsi lain di bawah Garis, seperti Melengkung atau garis poli. Jika Anda pernah menggunakan fungsi menggambar di PowerPoint sebelumnya, ini mungkin sudah tidak asing lagi bagi Anda.
Langkah 6: Apakah Anda ingin mengubah lebar atau warna garis tertentu? Slide juga membuatnya mudah. Lihat ikon di bagian atas jendela Slide untuk menemukan opsi lainnya. Ikon seperti penanda disebut Warna garisdan akan memungkinkan Anda memilih dari berbagai warna untuk diubah. Di sebelahnya, Anda akan menemukannya Berat Garis, yang memungkinkan Anda mengubah ketebalan. Anda juga dapat memilih untuk mengubahnya menjadi garis putus-putus atau garis putus-putus Garis putus-putus.

Seperti biasa dengan aplikasi cloud Google, pekerjaan Anda akan disimpan secara otomatis saat Anda bepergian. Punya presentasi PowerPoint yang ingin Anda sesuaikan di Google Slide? Anda mungkin juga ingin memeriksa panduan kami cara mengonversi proyek PowerPoint ke Google Slides.
Rekomendasi Editor
- Mengapa Google memotong akses web untuk beberapa pekerjanya?
- Cara menambahkan font ke Google Slide: panduan langkah demi langkah
- Google Bard sekarang dapat berbicara, tetapi bisakah ia meredam ChatGPT?
- Seluruh internet kini menjadi milik AI Google
- Bagaimana kami menguji laptop
Tingkatkan gaya hidup AndaTren Digital membantu pembaca mengawasi dunia teknologi yang bergerak cepat dengan semua berita terbaru, ulasan produk yang menyenangkan, editorial yang berwawasan luas, dan cuplikan unik.