Pengaturannya mudah, dan berfungsi sangat baik, dengan fitur kontrol tersedia di ponsel Anda sehingga tidak memerlukan keyboard atau mouse eksternal. Berikut cara menggunakan mode desktop di Huawei Mate 10 Pro.
Video yang Direkomendasikan
Apa yang kau butuhkan

Anda memerlukan Huawei Mate 10 Pro telepon pintar. Jika Anda belum membelinya, kami Ulasan Mate 10 Pro akan memberi tahu Anda mengapa Anda harus melakukannya. Anda juga memerlukan monitor eksternal dengan setidaknya satu port HDMI, dan kami punya pilihannya monitor terbaik Anda dapat membeli di sini. Terakhir, Anda memerlukan kabel USB Type-C ke HDMI.
Terkait
- MateBook X Pro berbentuk baji menjadi headline jajaran MWC Huawei
- Masalah umum Samsung Galaxy S10, S10 Plus, dan S10e dan cara memperbaikinya
- Masalah umum OnePlus 7 Pro, dan cara memperbaikinya
Kabel adalah bagian penting di sini. Huawei tidak memasok atau menjualnya, jadi Anda harus beralih ke sumber lain. Kami kesulitan menemukannya di toko ritel komputer, jadi kami sarankan untuk menemukannya secara online. Perhatikan panjang kabel. Ponsel ini digunakan untuk mengontrol mode desktop, jadi jika kabelnya terlalu pendek, Anda mungkin tidak memiliki kebebasan bergerak yang Anda perlukan. Kami memilih ini, yang harganya kurang dari $20, dan panjangnya 1,8m. Ini bekerja dengan sempurna bagi kami, tetapi ada alternatif lain juga.
Mulai
Anda memiliki ponsel, kabel, dan monitor, jadi sekarang saatnya menyiapkan mode desktop. Begini cara mudahnya. Pastikan saja ponsel Anda memiliki daya baterai yang cukup, karena tidak mungkin mengisi daya dan menggunakan mode Proyeksi Mudah secara bersamaan.
Ambil kabel USB Type-C ke HDMI dan colokkan ke port HDMI cadangan di monitor Anda, jaga agar ujung USB Type-C tetap bebas dan mudah diakses. Anda tidak perlu melakukan apa pun pada ponsel atau monitor Anda.
1 dari 3
Colokkan kabel USB Type-C ke Huawei Mate 10 Pro Anda. Anda akan merasakannya bergetar. Jika ini pertama kalinya Anda menggunakan Proyeksi Mudah, serangkaian layar yang memandu Anda dalam cara kerjanya akan muncul. Jika Anda melewatkannya, Anda dapat melihatnya di bawah:
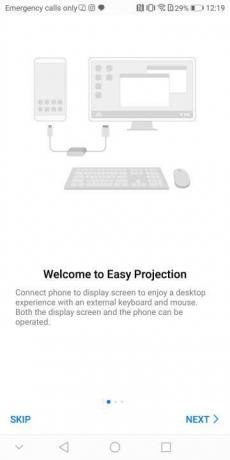
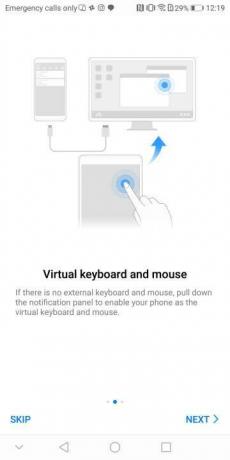
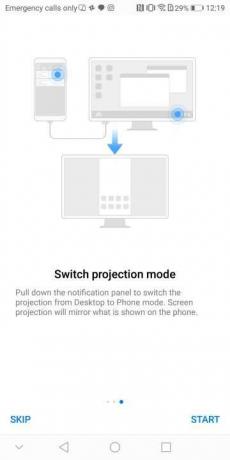
Tarik ke bawah bayangan notifikasi di ponsel dan cari peringatan yang mengatakan: “Sentuh untuk beralih ke mode Desktop”, lalu ketuk. Jika perlu, ubah sumber di monitor Anda. Anda akan melihat rekreasi layar ponsel Anda, atau desktop EMUI. Jika layar ponsel Anda muncul di monitor, ketuk lagi peringatan notifikasi di ponsel Anda. Untuk kembali ke layar ponsel, ketuk peringatan notifikasi yang berbunyi, “Sentuh untuk beralih ke mode Telepon.”
1 dari 2
Selanjutnya, aktifkan touchpad virtual di ponsel, dengan kembali ke bayangan notifikasi dan ketuk peringatan berkata: “Keyboard dan mouse virtual.” Ini mengubah layar ponsel Anda menjadi touchpad untuk mengontrol layar penunjuk. Saat Anda memilih area yang memerlukan teks, keyboard akan muncul di layar ponsel, dengan area touchpad kecil di atasnya.
Cara menggunakan kontrol mode desktop

Andy Boxall/Tren Digital
Layar ponsel Huawei Anda menjadi keyboard dan mouse virtual. Geser satu jari di sekitar layar untuk menggerakkan penunjuk di layar. Ketuk sekali untuk mengklik kiri mouse, lalu ketuk dua kali untuk memilih teks, atau untuk menggeser jendela di sekitar layar. Ketukan dua jari berfungsi seperti klik kanan pada mouse, dan terakhir, menggeser dua jari ke atas dan ke bawah layar akan menggulir halaman web dan aplikasi.
Apa yang bisa kau lakukan?
Seberapa besar nilai yang Anda peroleh dari mode desktop bergantung pada ekspektasi Anda. Di desktop terdapat pintasan ke Chrome, email, video yang disimpan di ponsel Anda, dan galeri. Semua ini mudah digunakan dan memberikan pengalaman yang terasa asli. Menjelajah web dan melihat foto di ponsel Anda adalah hal yang bagus.
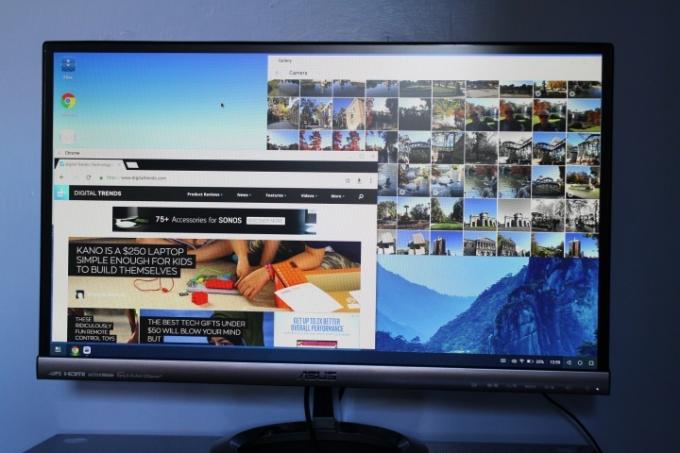
Andy Boxall/Tren Digital
Lihat ke bawah di kanan bawah layar untuk menemukan status konektivitas ponsel, persentase baterai, dan keadaan biasa Android tombol navigasi. Di sisi kiri bawah, pintasan untuk membuka aplikasi akan muncul, di samping tombol menu. Ketuk ini untuk menemukan semua aplikasi yang cocok untuk digunakan dengan mode desktop.
Cari folder bernama Aplikasi pihak ketiga. Ketuk sekali untuk membukanya. Huawei memperingatkan bahwa beberapa aplikasi tidak akan berfungsi dengan benar di Easy Projection, dan itu benar. Jika Anda berharap untuk bermain game, Anda akan kecewa, karena tidak ada cara mudah untuk menggunakan aplikasi dengan kontrol layar sentuh. Kami sudah mencoba Balapan Ceroboh 3 Dan Selamat melompat, tidak ada satupun yang dapat dimainkan dalam mode ini.
Namun, Twitter berfungsi dengan sempurna, bersama dengan aplikasi perpesanan seperti WhatsApp dan Line, ditambah aplikasi Notepad milik Huawei dan Microsoft Word. Ambil Word layar penuh dan itu seperti menggunakan Word di PC, hanya Anda mengetik menggunakan keyboard ponsel. Jika Anda memiliki mouse dan keyboard Bluetooth, Anda mungkin dapat memasangkannya dengan ponsel Anda agar berfungsi (walaupun kami belum mengujinya).
Setelah selesai, cabut saja kabel dari ponsel Anda. Itu saja, bersenang-senang menjelajahi mode desktop mate 10 Pro.
Jika Anda memiliki Samsung Galaksi S8 atau a Samsung Galaksi Catatan 8, Anda dapat melakukan hal serupa jika membeli stasiun dok DeX, dan Anda harus melakukannya lihat ulasan kami untuk melihat seperti apa rasanya.
Rekomendasi Editor
- Mate 50 Pro Huawei hadir dengan zoom 200x yang luar biasa
- Cara menggunakan Google Maps
- Apa itu Mode Pesawat? Apa fungsinya dan kapan menggunakannya
- Cara menggunakan mode pemulihan untuk memperbaiki ponsel atau tablet Android Anda
- Cara menggunakan Waze: Panduan sederhana
Tingkatkan gaya hidup AndaTren Digital membantu pembaca mengawasi dunia teknologi yang bergerak cepat dengan semua berita terkini, ulasan produk yang menyenangkan, editorial yang berwawasan luas, dan cuplikan unik.




