Isi
- Mengapa mengunduh Kodi?
- Pemasangan yang tepat disarankan
- Ini tidak mudah
- Menggunakan Xcode untuk menginstal Kodi di perangkat iOS Anda
- Setelah menginstal Kodi
Jika Anda penggemar media streaming, Anda pasti familiar dengan media yang biasanya dicurigai: Netflix, Hulu, Crackle, YouTube, dan banyak lagi yang dapat melakukan streaming program atau film sesuai keinginan Anda dengan imbalan berlangganan, bayar per tayang, atau bahkan gratis. Tapi kemudian ada Kodi, aplikasi multiplatform sumber terbuka dan gratis yang sebelumnya dikenal sebagai Xbox Media Player atau Xbox Media Center (XBMC), kini dijalankan oleh XBMC Foundation. Ini memungkinkan Anda memutar dan melihat video, musik, podcast, dan media digital lainnya yang berasal dari penyimpanan lokal atau jaringan dan online.
Video yang Direkomendasikan
Keras
30 menit
iPad
iPhone
Jadi, apa istimewanya? Kodi telah berkembang sebagai aplikasi streaming universal yang berfungsi di hampir semua perangkat dan dapat memutar hampir semua format file media. Ini tidak tersedia di Apple App Store, jadi tidak sah untuk dipasang di perangkat iOS apa pun, setidaknya tidak melalui Apple. Memiliki atau menggunakannya Kodi bukanlah hal yang ilegal, namun yang menjadi masalah adalah bagaimana cara mendapatkannya.

Mengapa mengunduh Kodi?
Jika Anda bisa memasukkannya ke perangkat Anda, Anda dapat menggunakannya untuk menggabungkan berbagai konten media. Itu juga dapat melakukan streaming media yang biasanya tidak dapat Anda akses, seperti program berhak cipta yang seharusnya Anda perlukan langganan untuk menonton, program terbatas wilayah yang tidak diputar di negara Anda, atau siaran TV langsung terbatas.
Kodi juga menyediakan antarmuka pengguna yang fleksibel dan sistem perpustakaan untuk menyimpan dan menampilkan materi seperti poster, informasi pemeran, deskripsi plot, dan banyak lagi. Ini tidak akan streaming dari sumber arus utama seperti Netflix, tetapi dilengkapi dengan katalog add-on yang disetujui.

Pemasangan yang tepat disarankan
Sementara gagasan populernya adalah Anda harus melakukannya jailbreak iPhone Anda untuk menginstal Kodi, bukan itu masalahnya, meskipun instalasinya mungkin lebih mudah jika Anda melakukannya. Digital Trends tidak menyarankan melakukan jailbreak pada perangkat iOS Anda karena alasan apa pun atau melihat materi secara ilegal. Kodi bergantung pada pengguna untuk melakukan hal yang benar, mengetahui bahwa jika Anda tidak melakukannya, mungkin ada konsekuensi yang tidak menjadi tanggung jawabnya.
Ini tidak mudah
Ada banyak pendekatan dan teknik berbeda yang dapat Anda ikuti untuk menerapkan Kodi iPhone atau iPad yang tidak melakukan jailbreak pada perangkat. Metode ini tidak intuitif atau lugas, dan tidak semua teknik yang dinyatakan berhasil dengan baik. Saya berhasil memuat Kodi ke iPad Air 2 saya menggunakan langkah-langkah di bawah ini, dengan bantuan yang sangat dibutuhkan dari Xcode Apple dan aplikasi App Signer.
Menggunakan Xcode untuk menginstal Kodi di perangkat iOS Anda
Ikuti langkah-langkah berikut untuk menginstal Kodi di perangkat iOS Anda menggunakan Xcode.
Langkah 1: Unduh File Kodi DEB (versi terbaru adalah 18.8), Penandatangan Aplikasi iOS, Dan kode X dari Mac App Store. Anda harus terlebih dahulu mengonversi file DEB menjadi file IPA agar dapat diputar di perangkat iOS Anda.
Langkah 2: Hubungkan iPad atau iPhone Anda ke Mac Anda, dan luncurkan Xcode.
Terkait
- Hanya inilah 2 alasan saya bersemangat dengan iPhone 15 Pro
- Apple mungkin menghadapi kekurangan iPhone 15 yang ‘parah’ karena masalah produksi, kata laporan
- Penawaran telepon kembali ke sekolah terbaik: Dapatkan iPhone baru dengan harga di bawah $150
Langkah 3: Pilih File > Baru > Proyek, dan pilih bagian iOS di bagian atas. Klik Aplikasi Tampilan Tunggal. Klik Berikutnya.
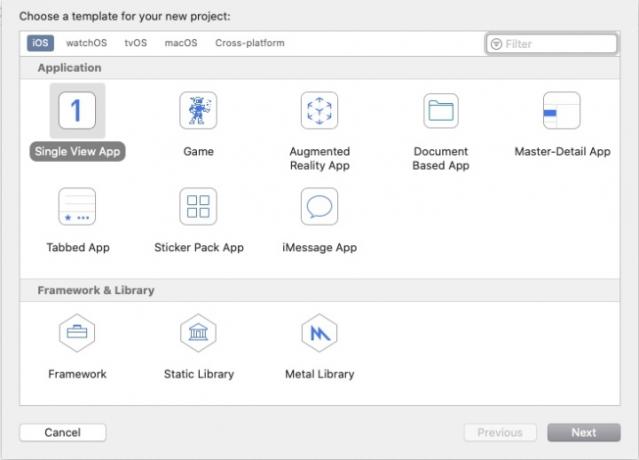
Langkah 4: Di sinilah file Kodi DEB masuk. Dengan Mac 64-bit, gunakan file DEB yang berlabel 64. Itu harus diberi label: org.xbmc.kodi-ios_18.8-0_iphoneos-arm64.deb.
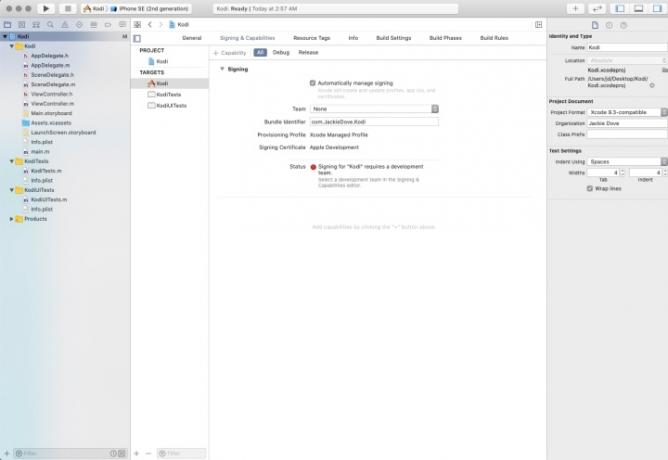
Langkah 5: Sekarang, beri nama aplikasi baru tersebut. Mengisi Nama Produk (Kodi) dan Pengidentifikasi Organisasi (misalnya, nama Anda: com. Namamu). Bidang lainnya sudah diisi sebelumnya. Klik Berikutnya.
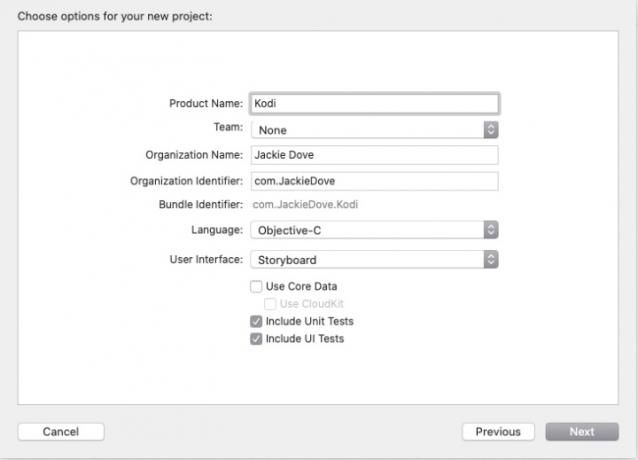
Langkah 6: Pilih lokasi repositori Git, seperti desktop Anda, dan klik Membuat.
Langkah 7: Di bawah Penandatanganan & Kemampuan tab, klik Semua. Peringatan meminta Anda untuk menyebutkan nama tim. Tambahkan diri Anda sebagai tim pribadi.
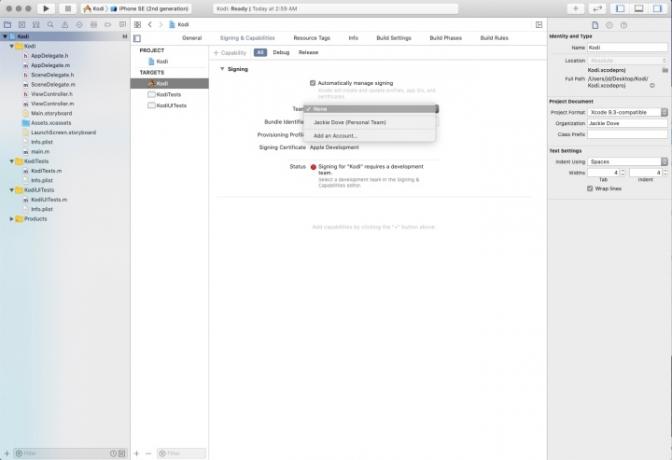
Langkah 8: Ketik ID Apple Anda dan masuk.
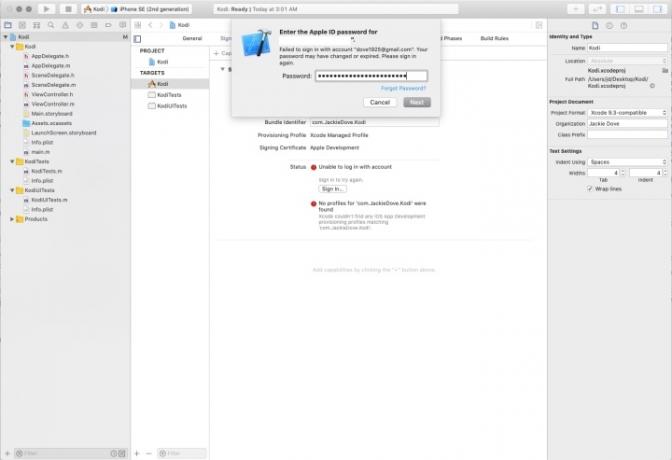
Langkah 9: Luncurkan Penandatangan Aplikasi, dan di tempat tertulisnya Berkas Masukan, temukan file Kodi DEB dengan mengklik Jelajahi tombol. Klik Membuka.
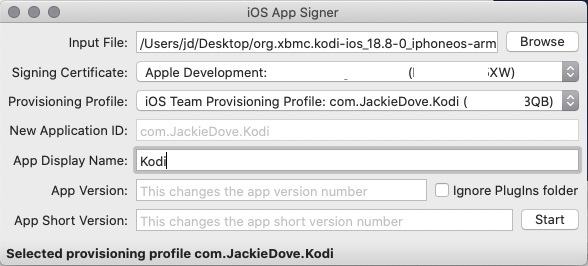
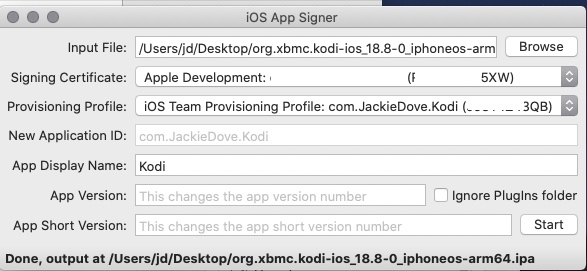
Langkah 10: Sertifikat penandatanganan harus diisi sebelumnya dengan ID Apple Anda. Untuk Profil Penyediaan, pilih profil dengan pengidentifikasi NamaAnda.
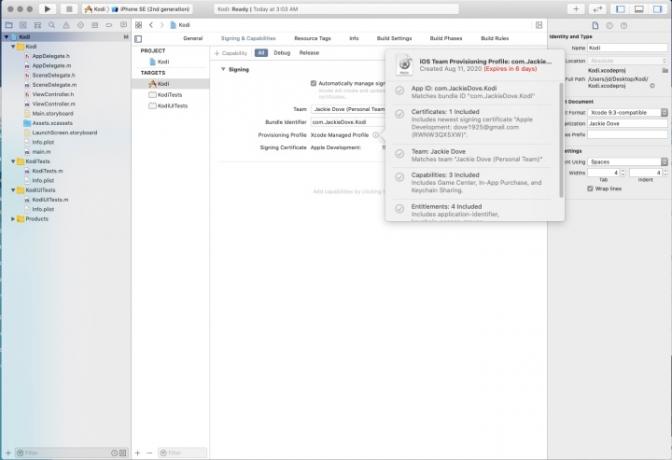
Langkah 11: ID Aplikasi Baru akan diisi, tetapi tambahkan Kodi sebagai Nama Tampilan Aplikasi dan klik Awal.
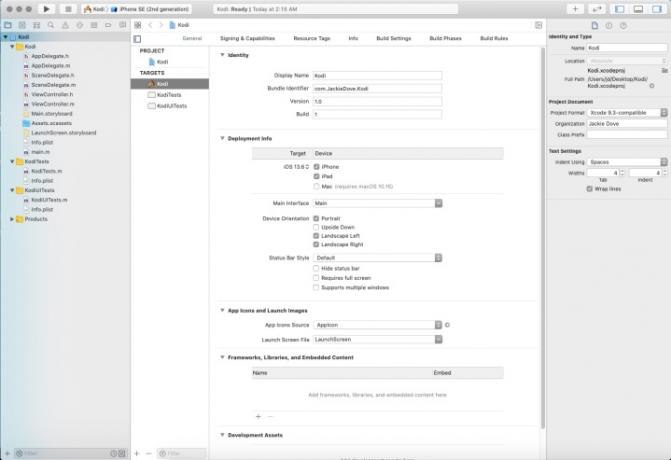
Langkah 12: Pilih nama file dan lokasi di bidang Simpan Sebagai dan klik Menyimpan. Penandatangan Aplikasi akan memproses data, menyimpan file, dan memberi sinyal ketika sudah selesai.
Langkah 13: Kembali ke Xcode dan pilih Jendela > Perangkat dan Simulator. Klik pada perangkat iOS Anda di panel kiri, dan klik Tanda tambah di panel kanan.
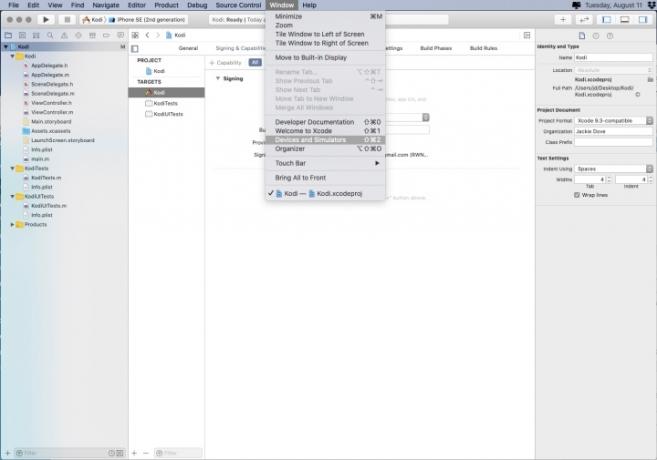
Langkah 14: Pilih file .ipa di desktop Anda dan klik Membuka. Tunggu kurang dari satu menit hingga aplikasi Kodi diinstal.
Langkah 15: Cabut perangkat iOS Anda dari Mac dan buka kuncinya. Anda akan melihat ikon aplikasi Kodi, sama seperti semua ikon aplikasi lainnya.
Langkah 16: Anda belum selesai. Anda akan melihat peringatan Pengembang Tidak Tepercaya saat Anda mengetuk ikon tersebut, jadi ketuk Membatalkan.
Langkah 17: Pergi ke Pengaturan > Umum, dan ketuk Manajemen perangkat. Di bawah Aplikasi Pengembang, ketuk akun yang Anda gunakan, lalu di layar berikutnya, ketuk Memercayai dan pilih akunnya. Mengetuk Memercayai lagi.
Langkah 18: Setelah langkah terakhir ini, Anda sudah selesai dan dapat mulai menggunakan Kodi.
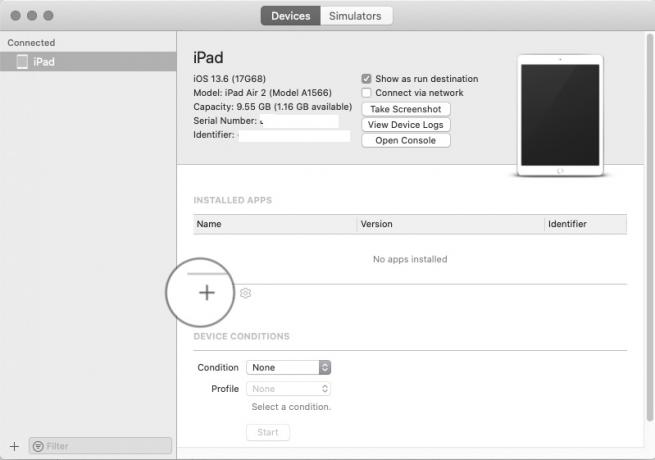
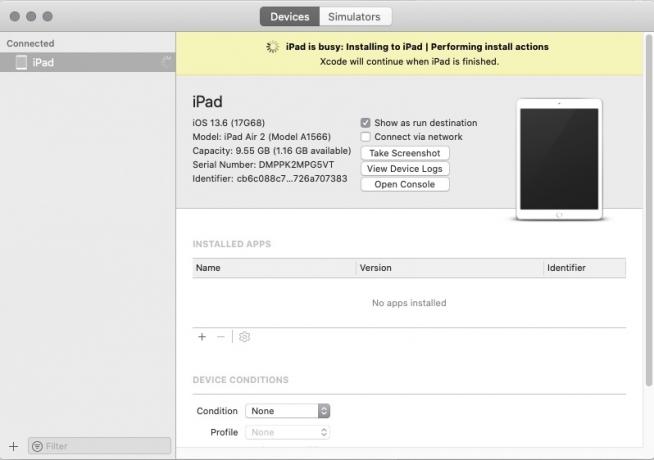
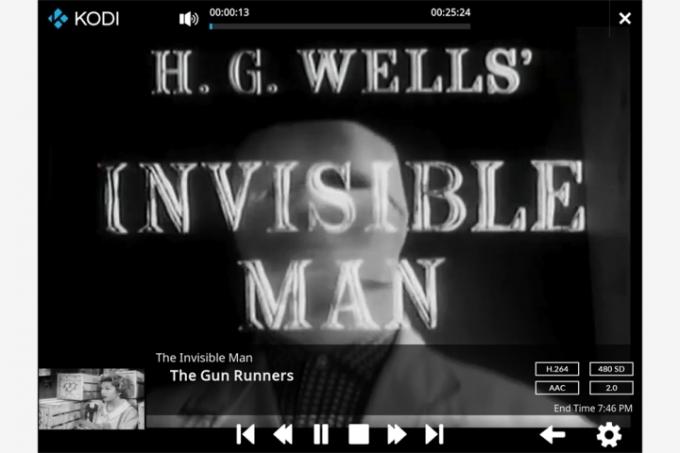
Setelah menginstal Kodi
Sayangnya, Anda tidak dapat melihat program apa pun yang ingin Anda lihat di awal. Untuk mendapatkan materi dengan Kodi, Anda memerlukan beberapa tambahan pihak ketiga. Kami dapat menawarkan informasi dan saran yang tak terhitung jumlahnya tentang cara menambahkan konten ke Kodi yang tidak dapat dimasukkan ke dalam artikel tunggal ini. Untuk saat ini, kami mendorong Anda untuk melihat antarmukanya untuk indeks tentang cara kerja aplikasi dan deskripsi semua fitur yang ditawarkan kepada pengguna.
Untungnya, Kodi memungkinkan Anda mengakses konten dalam jumlah tak terbatas yang mencakup seluruh Internet tanpa batasan apa pun. Komunitas Kodi juga dapat menambahkan konten tambahan. Setiap pengguna bertanggung jawab untuk mematuhi berbagai aturan hak cipta dan privasi media. Mereka bertanggung jawab untuk memastikan penggunaan semua sumber daya online secara etis. Akan membantu jika Anda memverifikasi secara berkala bahwa add-on aman digunakan sebelum menambahkannya.
Sadarilah bahwa tidak selalu mudah untuk mengidentifikasi add-on yang meragukan, namun Anda dapat yakin bahwa add-on yang ada di antarmuka Kodi semuanya bersumber secara sah. Hal ini memenuhi misi mereka dalam membantu pengguna dalam mencari konten yang dapat dipercaya dan berkualitas tinggi.
Kami menyarankan agar pengguna menyiapkan VPN sebagai langkah keamanan tambahan. Hal ini juga akan membantu mencegah perselisihan ISP yang mungkin timbul dari program ini.
Rekomendasi Editor
- Cara mengisi daya iPhone Anda dengan cepat
- Apple iPad baru saja jatuh kembali ke harga termurah yang pernah ada
- Saya mencoba sendiri tablet 14,5 inci — dan ternyata tidak berjalan dengan baik
- Penawaran iPad kembali ke sekolah terbaik: Dapatkan tablet Apple seharga $220
- iPadOS 17 menjadikan fitur iPad favorit saya menjadi lebih baik




