Mengetahui cara merekam Xbox satu gameplay adalah keterampilan yang harus dimiliki setiap gamer, terutama karena berbagi highlight gameplay telah menjadi bagian integral dari lanskap video game modern. Untungnya, konsol generasi terbaru semakin memudahkan pengambilan dan penyiaran rekaman, bahkan tanpa peralatan khusus seperti kartu pengambilan yang mahal. Apakah Anda bersiap untuk pertandingan yang mendebarkan Halo Tak Terbatas? Atau mungkin kamu sedang bersiap menghadapi bos yang sulit di RPG terbarumu? Apa pun yang Anda pilih, Anda pasti ingin tahu cara mengabadikan momen tersebut, dan kami di sini untuk menunjukkan caranya.
Isi
- Cara merekam gameplay Xbox One
- Cara melihat dan mengekspor klip gameplay Anda
- Bagikan klip dari aplikasi seluler Xbox
Video yang Direkomendasikan
Mudah
5 menit
Pengontrol Xbox apa pun
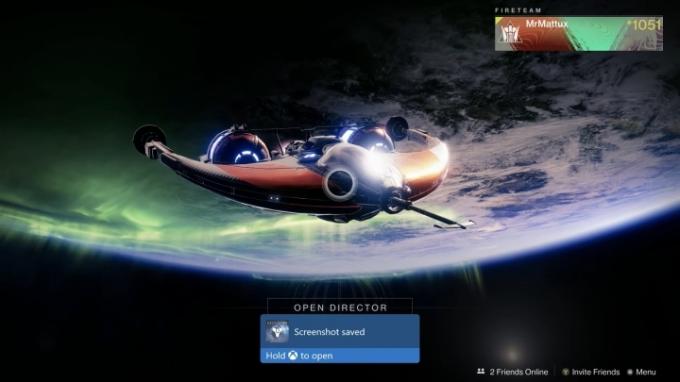
Cara merekam gameplay Xbox One
Anda tidak akan selalu tahu kapan momen permainan terbaik Anda akan terjadi, jadi Xbox One menggunakan alat yang praktis buffer yang merekam 10 menit terakhir permainan, memberi Anda banyak peluang untuk menangkapnya luar biasa momen dalam game.
Namun, antarmuka Xbox One hanya memungkinkan Anda mengambil cuplikan dalam game. Jika Anda perlu merekam menu, Anda masih perlu menggunakan eksternal kartu tangkapan.
Langkah 1: Jika Anda ingin berbagi momen keren yang baru saja Anda alami saat bermain game, cukup tekan tombol Xbox di bagian tengah atas pengontrol Anda. Ini akan membuka panduan. Di bagian bawah layar, Anda akan menemukan beberapa pilihan, termasuk menu yang didedikasikan untuk menangkap dan berbagi. Ini memungkinkan Anda mengambil tangkapan layar, merekam cuplikan, dan menyesuaikan opsi pengambilan.
Langkah 2: Jika Anda ingin mengambil tangkapan layar, sebagian besar pekerjaan sudah selesai. Saat Anda menekan tombol Xbox di Anda pengontrol, navigasikan ke Tangkap & Bagikan menu lalu pilih Tangkap Tangkapan Layar untuk menyimpan gambar apa pun yang ada di layar.

Langkah 3: Jika Anda ingin membagikan gameplay terbaru, cukup tekan Catat Apa yang Terjadi dan Xbox One Anda akan secara otomatis mengambil rekaman 30 detik terakhir yang disimpan di buffernya. Ini adalah jumlah waktu default untuk sebuah klip, yang cukup banyak untuk sebagian besar sorotan game, terutama momen seperti penyelesaian kombo comeback yang dramatis di video terakhir Anda. petarung jalanan cocok.
Langkah 4: Namun, jika Anda ingin mengakses rekaman lebih banyak dari 30 detik terakhir, tekan Pengaturan Pengambilan pilihan dari Tangkap & Bagikan menu. Di sini, Anda dapat menyesuaikan waktu pencatatan terkini hingga 1 menit.

Langkah 5: Menurut dukungan Xbox, Anda dapat merekam gameplay hingga 10 menit sekaligus di Xbox One penyimpanan internal, tergantung pada resolusi rekaman dan jumlah ruang yang tersedia di hard disk Anda menyetir. Dengan menghubungkan eksternal perangkat keras, Anda dapat memperpanjang jangka waktu perekaman terus menerus hingga satu jam.
Untuk mengubah lokasi penyimpanan klip Anda atau mengubah resolusi perekamannya, buka panduan dan pilih Tangkap & Bagikan. Kemudian, gulir ke bawah ke Pengaturan Pengambilan. Anda akan diberikan beberapa pilihan di kolom berjudul Menangkap. Di bagian paling bawah adalah tempat Anda dapat memilih untuk mengubah lokasi pengambilan. Menu ini memiliki pengaturan lebih detail yang tercantum di layar, termasuk beberapa opsi resolusi berbeda (720p adalah salah satunya).
Di Xbox One X, kami dapat merekam hingga 5 menit dengan memilih resolusi 720p, bukan 1080p default, yang memiliki batas waktu 2 menit. Layar ini juga memungkinkan Anda mengambil gambar 4K di dalam HDR, namun pengurangan panjang klip yang diperbolehkan dalam resolusi ini menjadikannya pilihan yang kurang ideal untuk berbagi gameplay Anda.

Cara melihat dan mengekspor klip gameplay Anda
Untuk melihat rekaman Anda segera setelah disimpan, tahan tombol Xbox saat pemberitahuan biru mengonfirmasi rekaman Anda telah disimpan.
Langkah 1: Dari hamparan ini, Anda dapat melihat klip baru, mengunggahnya ke Xbox Live atau Microsoft OneDrive (jika salah satunya sudah diatur dan ditautkan ke akun Xbox Anda), hapus klip, atau buka kelola semua alur permainan yang Anda simpan. Memilih Sunting akan mengirim Anda ke aplikasi Upload Studio gratis dari Microsoft atau ke entrinya di toko jika Anda belum mengunduhnya.
Langkah 2: Untuk melihat klip gameplay Anda kapan saja, tekan tombol Xbox untuk menampilkan panduan. Gulir ke kanan hingga Anda kembali ke Tangkap & Bagikan menu. Menu ini memiliki Tangkapan Terbaru pilihan bagi Anda untuk memilih dan melihat momen permainan yang Anda simpan. Di layar ini, Anda akan melihat daftar kronologis dari semua gameplay yang baru saja diambil.
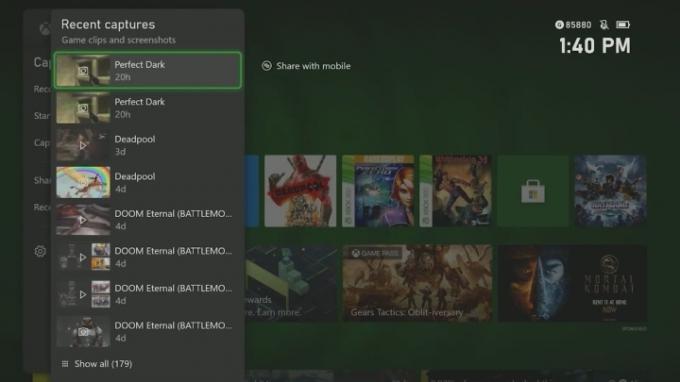
Langkah 3: Alternatif untuk mengelola klip Anda adalah dengan memilih Tunjukkan semua di bagian bawah layar Anda. Di sini, Anda dapat dengan mudah memilih apakah Anda ingin menghapus, mengkategorikan, dan menyalin klip ke umpan aktivitas Anda, Klub Xbox, halaman Twitter, atau akun OneDrive.
Bagikan klip dari aplikasi seluler Xbox
Pengembang aplikasi seluler Xbox merilis pembaruan pada tahun 2019 yang meningkatkan proses berbagi. Peningkatan ini memungkinkan Anda melakukan lebih dari sekadar merekam permainan. Ini juga memungkinkan pengguna untuk membagikan rekaman permainan mereka ke halaman media sosial mereka untuk melihat teman dan pengikut mereka. Anda juga dapat menyimpan rekaman Anda di foto ponsel cerdas Anda. Selama Xbox One Anda terhubung ke internet, maka secara otomatis akan mengunggah gambar ke cloud dan Anda dapat mengaksesnya dari aplikasi seluler.
Langkah 1: Anda hanya perlu mengikuti beberapa petunjuk mudah untuk mencapai hal ini. Mulailah dengan membuka aplikasi Xbox Anda dan melihat hasil tangkapan Anda dengan mengetuk ikon "buku" di sebelah kiri gambar profil Anda di bawah.
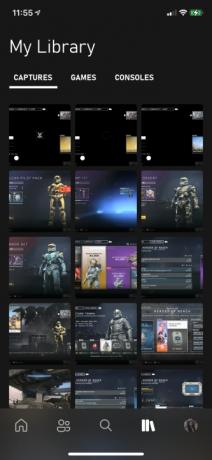
Langkah 2: Selanjutnya, pilih gambar dan kemudian Anda akan melihat a Membagikan pilihan di bagian bawah. Setelah Anda menekan ini, Anda akan melihat banyak jaringan muncul. Anda bisa memilih platform media sosial mana yang Anda inginkan, baik itu Facebook atau Twitter.
Langkah 3: Aplikasi seluler Xbox memungkinkan pengguna menyimpan foto mereka dengan cara yang persis sama. Jika Anda mengalami masalah saat mencoba melakukan hal ini, sebaiknya perbarui pengaturan privasi perangkat Anda. Ini penting jika Anda menggunakan pembaruan perangkat lunak terkini.
Rekomendasi Editor
- Game Xbox Series X terbaik mendatang: 2023 dan seterusnya
- Cara mematikan notifikasi di Xbox Series X/S
- Microsoft mengalahkan FTC. Inilah arti keputusan pengadilan yang kontroversial bagi Xbox
- Microsoft memenangkan kasus FTC, menghilangkan rintangan akuisisi Activision Blizzard terbesar di Xbox
- Cobalah 2 game indie hebat ini sebelum meninggalkan Xbox Game Pass minggu depan
Tingkatkan gaya hidup AndaTren Digital membantu pembaca mengawasi dunia teknologi yang bergerak cepat dengan semua berita terkini, ulasan produk yang menyenangkan, editorial yang berwawasan luas, dan cuplikan unik.




