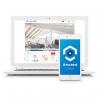OneDrive adalah platform penyimpanan cloud Microsoft, dan terintegrasi sepenuhnya ke dalam Windows 10, menjadikannya pilihan tepat untuk berbagi file dan pencadangan cloud di antara perangkat Anda. Anda bisa memindahkan file dan folder ke dan dari OneDrive dengan beberapa cara berbeda, namun tidak ada satupun yang rumit, dan semuanya cepat. Berikut cara menyimpan file di OneDrive di Windows 10.
Isi
- Langkah 1: Buka folder OneDrive
- Langkah 2: Pindahkan file ke folder OneDrive
- Gunakan aplikasi OneDrive
- Gunakan situs web OneDrive
Tertarik dengan opsi penyimpanan cloud lainnya? Lihat panduan kami untuk klien cadangan cloud terbaik.
Video yang Direkomendasikan
Langkah 1: Buka folder OneDrive

Instalasi baru Windows 10 memiliki folder OneDrive secara otomatis. Untuk menemukannya, cari OneDrive di kotak pencarian Windows di dekat menu Start. Kemudian pilih hasil yang sesuai.
Langkah 2: Pindahkan file ke folder OneDrive
Memindahkan file ke folder OneDrive membuatnya dapat diakses melalui berbagai aplikasi dan klien platform penyimpanan cloud lainnya. Bergantung pada apakah Anda ingin menggunakan OneDrive untuk tujuan pencadangan, atau ingin menyimpan file di sana, bukan di PC Windows 10, Anda bisa
Salin dan tempel, atau potong dan tempelkan ke folder OneDrive. Untuk informasi lebih lanjut tentang memotong dan menempel, lihat kami panduan untuk pintasan keyboard Windows 10.Metode apa pun yang Anda gunakan, selama Anda memindahkan file ke folder OneDrive, file tersebut kini disimpan di OneDrive! Semudah itu.
Catatan: Jika Anda menemukan bahwa file yang Anda masukkan ke dalam folder memiliki ikon yang tampak seperti sepasang panah berputar, berarti file tersebut belum disinkronkan dengan OneDrive. Mungkin Anda tidak menjalankan aplikasi OneDrive. Untuk melakukannya, cari OneDrive di pencarian Windows dan pilih aplikasi OneDrive, bukan foldernya. Itu seharusnya memicu sinkronisasi. Jika tidak, klik kanan file yang dimaksud dan pilih Membagikan.

Gunakan aplikasi OneDrive
Untuk fungsionalitas lebih lanjut dengan OneDrive di Windows 10, Anda dapat menggunakan aplikasi yang berdiri sendiri.
Langkah 1: Cari OneDrive di bilah pencarian Windows dan pilih aplikasi OneDrive di bawah Aplikasi menuju. Jika Anda belum menginstalnya, cari Toko Microsoft sebagai gantinya dan pilih hasil yang sesuai. Pencarian untuk OneDrive di toko, pilih aplikasi OneDrive, lalu pilih Mendapatkan. Setelah terinstal, pilih Meluncurkan.

Langkah 2: Pilih folder tempat Anda ingin menyimpan file (atau buat yang baru menggunakan Map ikon di menu atas). Kemudian drag dan drop file apa pun yang ingin Anda simpan di sana ke Jendela utama dan file tersebut secara otomatis akan disinkronkan dengan akun Microsoft OneDrive Anda. Alternatifnya, gunakan Mengunggah tombol di bilah menu atas untuk memilih file dan folder mana yang ingin Anda simpan di sana.

Gunakan situs web OneDrive
Cara lain untuk menyimpan file di OneDrive di Windows 10 adalah melalui website OneDrive. Fungsinya hampir sama dengan aplikasi, tetapi Anda dapat mengaksesnya di mesin Windows 10 mana pun.
Langkah 1: Pergilah ke situs web OneDrive dan masuk menggunakan tautan di sudut kanan atas dan detail akun Microsoft Anda. Itu harus sama dengan nama pengguna dan kata sandi Anda untuk masuk ke Windows 10.
Langkah 2: Pilih folder tempat Anda ingin menyimpan file, atau buat folder baru dengan memilih Baru di bilah menu atas.

Langkah 3: Seret dan lepas file apa pun yang ingin Anda simpan di OneDrive. Alternatifnya, gunakan Mengunggah tombol di menu atas untuk mengirim file dan/atau folder apa pun ke penyimpanan OneDrive Anda.
Rekomendasi Editor
- Google menarik kembali perubahan kontroversial pada Google Drive
- Windows 11 mungkin lebih unggul dari Windows 10 dalam satu hal utama
- Perbedaan antara Google One dan Google Drive
- Bagaimana DirectStorage memuat Forspoken dalam satu detik di PC
- Perbaikan untuk kecepatan NVMe SSD yang lambat di Windows 11 telah dirilis — berikut cara mendapatkannya
Tingkatkan gaya hidup AndaTren Digital membantu pembaca mengawasi dunia teknologi yang bergerak cepat dengan semua berita terkini, ulasan produk yang menyenangkan, editorial yang berwawasan luas, dan cuplikan unik.