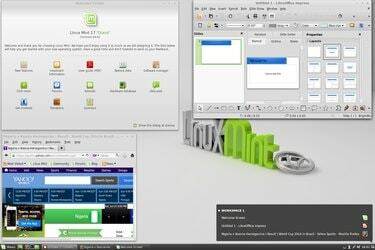
Beberapa versi sistem operasi Linux yang paling populer, atau "distribusi", bertentangan dengan reputasi tradisional Linux sebagai OS yang dirancang untuk geeks dan teknokrat. Dua contohnya adalah Ubuntu dan Linux Mint berbasis Ubuntu, yang menambahkan antarmuka "Cinnamon" seperti Windows ke sistem operasi yang mendasarinya. Mengonfigurasi beberapa monitor di antarmuka Cinnamon adalah masalah yang relatif sederhana dengan beberapa klik mouse.
Hampir disana

Pertama-tama pastikan bahwa semua monitor Anda terhubung dan dihidupkan, lalu boot ke Linux Mint. Klik ikon "Menu" pada Panel di bagian bawah layar Anda, di mana Start Menu biasanya berada di komputer berbasis Windows. Dari menu yang terbuka, pilih "Pengaturan Sistem" dan kemudian, di bagian Perangkat Keras, "Tampilan."
Video Hari Ini
Mengonfigurasi Monitor Anda

Di menu Tampilan Anda akan memiliki opsi untuk mencerminkan tampilan Anda, artinya monitor kedua menampilkan gambar yang sama dengan yang pertama. Itu berguna jika Anda menggunakan monitor kedua yang lebih besar atau proyektor LCD sebagai bantuan visual dan ingin pemirsa melihat apa yang Anda lihat. Dalam hal itu, kedua monitor akan menggunakan pengaturan tampilan resolusi lebih rendah. Jika Anda tidak mencerminkan monitor, setiap layar akan menampilkan sebagian dari desktop Mint Anda. Anda dapat mengonfigurasi orientasi dan resolusi setiap tampilan secara independen. Setelah selesai, klik "Terapkan" untuk memverifikasi bahwa pengaturan berfungsi dengan benar dan kemudian tutup jendela.
Catatan Versi

Instruksi ini berlaku untuk Linux Mint 17, dengan nama kode "Qiana," dirilis pada Mei 2014 dan didukung hingga Mei 2019. Prosesnya mungkin sedikit berbeda atau signifikan di versi OS lainnya.


