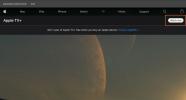Mengetahui cara memulihkan File Mac dari cadangan Time Machine sangat penting, menawarkan solusi ketika file hilang atau dokumen diubah secara tidak terduga. Memulihkan file dengan Time Machine cepat dan mudah serta melindungi pemiliknya dari kegagalan dan kecelakaan perangkat keras.
Isi
- Bagaimana Mesin Waktu bekerja
- Cara masuk ke Time Machine di Mac
- Cara memulihkan file Mac dari Time Machine
- Cara menggunakan Quicklook untuk pencarian Time Machine yang lebih baik
- Bagaimana jika Time Machine tidak diaktifkan?
- Bagaimana jika Time Machine tidak berfungsi?
Video yang Direkomendasikan
Mudah
5 menit
Mac atau MacBook yang menjalankan MacOS versi terbaru
Time Machine adalah pengaman kegagalan perangkat lunak yang dibangun ke dalam MacOS sejak versi pertama OS X, yang membawa perubahan dan peningkatan besar pada sistem operasi Apple. Dengan Time Machine, pencadangan dilakukan secara otomatis, dan memulihkan file yang hilang atau memulihkan fileversi dokumen sebelumnya gampang.
Bagaimana Mesin Waktu bekerja
Daripada sekadar menyimpan cuplikan keseluruhan sistem saat pengguna ingat untuk membuat cadangannya drive, Time Machine menyimpan cadangan setiap jam dan menyimpan banyak salinan dari setiap perubahan yang dilakukan setiap file. Artinya, ini memungkinkan semacam perjalanan waktu di mana versi file sebelumnya dapat diakses. Jika beberapa versi dari setiap file disimpan setiap jam, ukuran cadangan akan menjadi tidak dapat dikelola dengan cepat. Apple menemukan cara untuk hanya menyimpan perubahan dan menyimpan versi lama hanya selama masih ada ruang untuk menyimpannya. Saat ruang yang dialokasikan untuk Time Machine mulai terisi, sistem akan menghapus salinan file lama dan menyimpan sebanyak mungkin versi baru.

Cara masuk ke Time Machine di Mac
Untuk memulihkan file dari Time Machine di Mac, buka aplikasi Time Machine — Anda akan menemukannya di Landasan peluncuran atau itu Aplikasi map. Jika ikon Time Machine muncul di bilah menu, aplikasi dapat diluncurkan dengan memilih Masuk ke Mesin Waktu dari menu. Ikon menu Time Machine terlihat seperti tampilan jam yang dilingkari oleh panah yang menunjuk berlawanan arah jarum jam (untuk menyarankan waktu bergerak mundur), representasi visual yang bagus dari tujuan aplikasi.
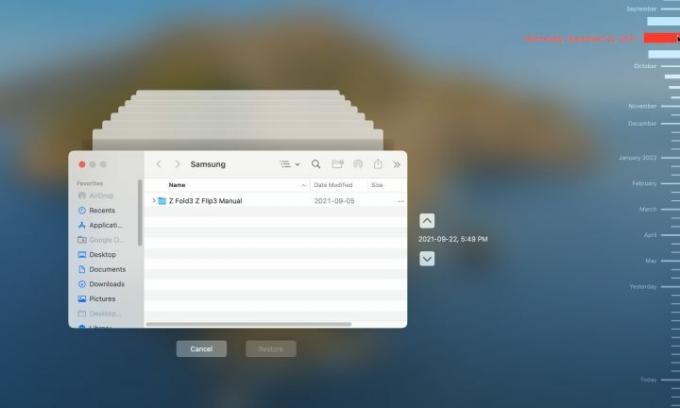
Cara memulihkan file Mac dari Time Machine
Saat aplikasi Time Machine terbuka, jendela Finder terbaru akan berada di tengah layar dengan beberapa salinan jendela pudar yang terbentang di belakangnya. Ini adalah efek bagus yang langsung menyampaikan perasaan melihat kembali ke masa lalu. Anda dapat mengklik salah satu jendela di belakang jendela utama untuk beralih kembali ke tampilan konten sebelumnya, tetapi itu banyak lebih bermanfaat untuk mengetahui periode yang diinginkan dengan menggunakan garis waktu yang muncul di tepi kanan layar. Salinan terbaru muncul di bagian bawah, dan mengarahkan kursor ke bulan atau hari akan memperluas periode tersebut untuk menampilkan lebih banyak detail, sehingga memungkinkan untuk memilih waktu dengan lebih tepat. Mengklik di mana saja di timeline akan menampilkan konten folder Mac saat ini pada waktu dan tanggal yang ditentukan.
Langkah 1: Temukan file yang ingin Anda pulihkan, lalu klik kanan file atau folder tersebut dan pilih Pulihkan ke... dari menu.

Langkah 2: Jendela browser file akan muncul menanyakan di mana file atau folder harus disimpan, dan jika item dengan nama yang sama sudah ada di sana, MacOS akan memberi Anda opsi untuk Tetap asli, Simpan keduanya, atau Mengganti. Jika kedua versi tetap dipertahankan, versi yang lebih lama akan memiliki "(asli)" yang ditambahkan di akhir nama file.

Terkait
- M3 MacBook Pro mungkin diluncurkan lebih cepat dari perkiraan siapa pun
- Cara menggabungkan file PDF di Windows, macOS, atau web
- Apple baru saja memberikan alasan besar bagi para gamer Mac untuk bersemangat
Langkah 3: Setelah file atau folder dikembalikan, maka akan muncul di folder tujuan yang Anda pilih.

Cara menggunakan Quicklook untuk pencarian Time Machine yang lebih baik
Terkadang kemampuan memilih waktu dan tanggal tidak terlalu membantu jika perubahan tertentu pada konten adalah hal yang relevan. Misalnya, melihat kapan paragraf kedua dalam dokumen direvisi dan memulihkan file dari tanggal tersebut mungkin jauh lebih berguna daripada memulihkan file secara membabi buta. disimpan pada 1 April 2022, pukul 12:34 siang. Fitur MacOS QuickLook membantu melihat pratinjau dokumen dan gambar dengan mudah hanya dengan mengetuk spasi saat ada file yang diinginkan terpilih.
Dengan menelusuri waktu dan tanggal dengan Time Machine dan menggunakan QuickLook, Anda dapat menemukan versi file yang benar. File yang hilang akan lebih mudah ditemukan jika Anda mengetahui folder tempatnya berada.
Bagaimana jika Time Machine tidak diaktifkan?
Pencadangan Time Machine hanya tersedia jika fitur telah dikonfigurasi dan drive pencadangan tersambung sebelum perubahan dilakukan pada file. Tidak mungkin memulihkan file dari Time Machine jika file tersebut tidak pernah disimpan sejak awal. Dalam hal ini, Anda mungkin ingin memeriksa apakah ada cadangan lain yang telah disimpan. Misalnya, iCloud dapat digunakan untuk menyimpan cadangan, dan ada beberapa solusi pihak ketiga. Jika tidak ada cadangan yang dibuat, mungkin file yang diperlukan telah dibagikan ke iPhone atau iPad dan salinannya dapat dikirim kembali ke Mac.
Bagaimana jika Time Machine tidak berfungsi?
Jika Time Machine terbuka tetapi tidak mengizinkan penelusuran ke tanggal lain, drive cadangan mungkin tidak tersedia. Untuk sebuah penggerak eksternal, pastikan terhubung ke Mac. Jika drive cadangan terhubung melalui Wi-Fi, masalah jaringan dapat mengganggu pengoperasian Time Machine.
Memulihkan file menggunakan Time Machine di Mac cepat dan tidak merepotkan. Bahkan ketika pemecahan masalah diperlukan, seringkali masalahnya hanya mencolokkan drive cadangan. Meskipun iCloud nyaman untuk mencadangkan foto dan video dari iPhone, hal ini dapat menyebabkan biaya berlangganan bulanan lebih tinggi. Time Machine adalah solusi bagus untuk menyimpan cadangan di Mac, dan gratis. Mesin Waktu Apple menjadikan penggunaan Mac lebih mudah, dan hadir untuk mengatasi kecelakaan dan gangguan yang sesekali terjadi, menjaga semua file penting pengguna tetap aman.
Rekomendasi Editor
- Anda dapat memainkan hampir semua game Windows di Mac — begini caranya
- Ulasan beta publik macOS Sonoma: lebih dari sekadar screensaver
- Bagaimana macOS Sonoma dapat memperbaiki widget — atau membuatnya lebih buruk lagi
- Punya iPhone, iPad, atau Apple Watch? Anda perlu memperbaruinya sekarang
- Cara mengunduh macOS 14 Sonoma
Tingkatkan gaya hidup AndaTren Digital membantu pembaca mengawasi dunia teknologi yang bergerak cepat dengan semua berita terkini, ulasan produk yang menyenangkan, editorial yang berwawasan luas, dan cuplikan unik.