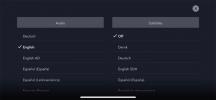Mencadangkan perangkat Anda adalah langkah penting untuk menjaga keamanan data terpenting Anda. Sangat mudah untuk kehilangan foto, file, dan data lainnya selama bertahun-tahun karena hard drive Anda rusak atau laptop Anda tidak dapat bertahan jika terkena segelas air. Untuk membantu Anda, MacOS memiliki Time Machine, yang secara otomatis mencadangkan dan menyimpan versi sistem MacOS Anda. Pengaturannya relatif mudah, dan mengakses versi sebelumnya sangatlah mudah.
Isi
- Buat cadangan
- Alternatif: Gunakan Time Machine melalui jaringan
- Pulihkan cadangan dengan Asisten Migrasi
- Memulihkan file tertentu
Berikut rincian semua yang Anda perlukan untuk menggunakan Time Machine, mulai dari mencadangkan versi terbaru hingga mengambil data yang hilang.
Video yang Direkomendasikan
Buat cadangan">Buat cadangan
Untuk membuat cadangan dengan Time Machine, Anda memerlukan drive eksternal. Hard drive lama apa pun bisa digunakan selama Anda bisa menyambungkannya ke perangkat Anda. Jika Anda memiliki MacBook terbaru, Anda memerlukan USB-C/
Petir SSD atau dongle yang dapat dihubungkan ke perangkat USB-A. Kami juga akan membahas cara menggunakan perangkat NAS serta Mac lain sebagai cadangan Time Machine.Terkait
- Bagaimana Intel dapat menggunakan AI untuk mengatasi masalah besar dalam game PC
- Apakah Mac saya akan mendapatkan macOS 14?
- Apa itu Penerjemah Kode ChatGPT dan bagaimana cara menggunakannya
Hard drive apa yang harus saya dapatkan?
Pertama, Anda memerlukan drive khusus untuk keperluan Time Machine, karena drive tersebut akan terisi lebih cepat tergantung pada ukuran sistem Anda. Aturan umumnya adalah mendapatkan drive eksternal dua hingga empat kali lebih besar dari penyimpanan internal. Jadi jika Anda memiliki 500GB Macbook Air, Anda harus mencari drive eksternal minimal dalam kisaran 1TB hingga 2TB. Ini berlaku jika Anda berencana memiliki banyak file besar seperti 4K video atau foto RAW.
Dalam Perdebatan SSD versus HDD, semuanya tergantung pada preferensi dan kebutuhan individu Anda. SSD akan lebih cepat, namun SSD yang lebih besar bisa jadi mahal. HDD lebih lambat, namun Anda bisa mendapatkan lebih banyak penyimpanan dengan biaya yang jauh lebih rendah. Anda bisa mendapatkan hard drive eksternal 8TB dengan harga sekitar $150, yang tentunya merupakan pilihan yang lebih hemat biaya.
Namun, Anda tidak perlu khawatir untuk membeli banyak drive. Time Machine akan secara otomatis menghapus cadangan terlama setelah hard drive penuh. Ukuran hard drive menentukan “kedalaman” cadangan yang dapat Anda masukkan ke satu perangkat.
Anda mungkin juga harus memformat ulang drive setelah Anda memilihnya, karena Time Machine tidak dapat digunakan pada disk yang diformat untuk Windows. Jika Anda berencana menggunakan drive yang sudah Anda miliki, pastikan Anda menemukan rumah baru untuk file apa pun yang ada di dalamnya.
Bisakah saya mempartisi hard drive?
Jawaban singkatnya adalah ya. Itu berarti Anda dapat menggunakan drive untuk Windows dan Time Machine, dan Anda tidak perlu khawatir cadangan Time Machine menjadi terlalu besar. Time Machine akan bekerja dengan cara yang sama, dan akan mulai menghapus cadangan lama setelah mencapai alokasi penyimpanan maksimum pada partisi. Kami menjelaskan cara mempartisi harddisk anda disini.
Hubungkan hard drive Anda
Setelah Anda menentukan drive (atau partisi) mana yang akan Anda gunakan, sekarang saatnya membuat cadangan. Melakukannya cukup sederhana. Langkah-langkahnya adalah sebagai berikut:
Langkah 1: Hubungkan penyimpanan eksternal Anda.
Langkah 2: Klik ikon Apple di pojok kiri atas dan pilih Preferensi > Mesin Waktu.
Langkah 3: Klik pada tombol yang bertuliskan Pilih Disk Cadangan. Anda juga ingin memeriksa Cadangkan Secara Otomatis kotak di bawah logo Time Machine.

Langkah 4: Sebuah menu akan muncul menunjukkan disk yang tersedia untuk menggunakan Time Machine. Pilih drive yang ingin Anda gunakan. Anda juga memiliki opsi untuk mengenkripsi cadangan, sehingga hanya pengguna dengan kata sandi yang dapat mengakses cadangan tersebut. Setelah selesai, pilih Gunakan Disk.

Dan voila, cadangan Time Machine Anda telah dibuat. Pencadangan awal bisa memakan waktu lama — biasanya tidak lebih dari lima menit. Setelah itu, Time Machine akan membuat cadangan secara otomatis, dan Anda dapat menggunakan perangkat Anda seperti biasa.
Perlu dicatat bahwa jika Anda belum memformat disk untuk MacOS sebelum melakukan ini, Anda akan diminta untuk melakukannya. Anda dapat menghapusnya di sini dan kemudian melanjutkan seperti biasa. Jika Anda ingin mempartisi drive, Anda harus melakukannya sebelum langkah ini.
Jika Anda ingin mengecualikan file individual dari cadangan untuk menghemat ruang, Anda dapat memilihnya di preferensi Time Machine. Dari menu preferensi, klik Pilihan tombol, lalu klik tombol tambah (+) untuk menambahkan sesuatu yang baru dan tombol hapus (–) untuk mengecualikan item dari cadangan.
Alternatif: Gunakan Time Machine melalui jaringan">Alternatif: Gunakan Time Machine melalui jaringan
Jika Anda ingin mengirim cadangan Time Machine ke Mac lain atau menggunakan AirPort dan perangkat NAS lainnya, Anda bisa. Proses penyiapannya sebagian besar sama, tetapi ada beberapa hal yang perlu diingat. Inilah yang perlu Anda lakukan.
Apa itu perangkat NAS?
NAS adalah singkatan dari perangkat yang terhubung ke jaringan. Ini bisa berupa server yang terhubung ke jaringan rumah Anda atau satu perangkat hard drive. Perangkat NAS hadir sebagai penutup dan memungkinkan pengguna menambahkan drive apa pun yang mereka inginkan. Hal ini memungkinkan pengguna membuat pengaturan cloud pribadi mereka sendiri, sehingga Anda tidak perlu khawatir lagi tentang layanan seperti Dropbox atau Google Drive.
Jika Anda tidak mencari sesuatu yang rumit tetapi menyukai gagasan penyimpanan jaringan, Anda dapat menyambungkan hard drive apa pun langsung ke router Anda. Sebagian besar router memiliki perangkat lunak NAS bawaan dan akan melakukan semua pekerjaan berat untuk Anda. Selama perangkat mendukung SMB (Server Message Block), perangkat tersebut dapat digunakan sebagai perangkat penyimpanan jaringan.
Jika Anda memiliki perangkat lama seperti AirPort Time Capsule atau AirPort Extreme Base Station, perangkat tersebut juga masih dapat berfungsi dengan Time Machine.
Menggunakan Mac lain
Anda juga dapat mencadangkan Time Machine ke Mac lain. Ini bagus jika Anda memiliki Mac Mini dengan banyak penyimpanan dan Anda ingin melindungi data di MacBook Anda tanpa membeli banyak peralatan tambahan. Untuk mengatur Mac Anda sebagai tujuan Time Machine, ikuti langkah-langkah berikut:
Langkah 1: Klik menu Apple dan gulir ke bawah ke Preferensi Sistem > Berbagi > Berbagi File.
Langkah 2: Dekat bagian tengah adalah menu Shared Folders. Klik tombol (+) dan pilih folder mana yang harus menjadi cadangan Time Machine.

Langkah 3: Control-klik folder dan gulir ke bawah ke Opsi Lanjutan dan pilih Bagikan sebagai tujuan pencadangan Time Machine.
Setelah Anda menetapkannya, Mac akan muncul sebagai opsi cadangan saat mengatur Time Machine.
Mencadangkan Time Machine melalui jaringan
Anda akan melakukan langkah-langkah yang sama seperti yang tercantum di atas, namun Anda akan melihat perangkat Mac atau NAS Anda yang lain muncul sebagai opsi penyimpanan saat Anda masuk ke layar pemilihan hard drive. Cukup pilih dan jalankan seperti biasa. Hal yang menyenangkan tentang Time Machine adalah hampir tidak ada langkah tambahan untuk mendapatkan opsi alternatif seperti pengaturan ini.
Jika Anda ingin memverifikasi bahwa cadangan jaringan Anda baik-baik saja, tekan dan tahan tombol Option, lalu pilih Verifikasi Cadangan ketika menu Time Machine muncul.
Sekarang cadangan Anda sudah aktif dan berjalan, mari kita lihat cara mengakses dan memulihkan file dan versi Mac yang lebih lama.
Pulihkan cadangan dengan Migration Assistant">Pulihkan cadangan dengan Migration Assistant
Jika Anda perlu memulihkan MacOS versi lama, Anda dapat menggunakan Asisten Migrasi. Ini bagus jika Anda mau turunkan ke versi MacOS yang lebih lama atau ada beberapa file penting yang rusak. Time Machine membuat proses ini tidak menyakitkan dan mudah. Cukup ikuti langkah-langkah ini:
Langkah 1: Pastikan cadangan Time Machine Anda terhubung atau Anda berada di jaringan yang sama dengan lokasi cadangan Anda.
Langkah 2: Buka Penemu. Di menu sebelah kiri, gulir ke bawah ke Aplikasi > Utilitas.
Langkah 3: Klik Asisten Migrasi. Saat Anda ditanya bagaimana Anda ingin mentransfer informasi, pilih Dari Mac, cadangan Time Machine, atau disk Startup.

Langkah 4: Pilih Mesin waktu dan memukul Melanjutkan, lalu pilih cadangan yang Anda inginkan dan klik Melanjutkan lagi. Di layar berikutnya, Anda dapat memilih jenis informasi yang ingin Anda transfer, seperti profil pengguna atau aplikasi. Klik Melanjutkan setelah Anda memilihnya.

Jika cadangan Anda tidak berfungsi, periksa kembali untuk memastikan cadangan tersambung dengan benar. Jika masih tidak berhasil, gunakan Utilitas Disk untuk mencoba memperbaikinya. Jika tidak berhasil, Anda mungkin harus memformat ulang drive dan membuat cadangan baru.
Memulihkan file tertentu">Memulihkan file tertentu
Anda tidak perlu memulihkan seluruh Mac untuk mendapatkan kembali beberapa item pilihan. Anda dapat menggali data cadangan dan mengambil file satu per satu.
Langkah 1: Buka Finder dan navigasikan ke folder asal dokumen yang dihapus. Jika itu item dari desktop, Anda tidak perlu pergi ke mana pun.
Langkah 2: Klik pada Launchpad (ikon kapal roket awalnya berada di sisi paling kiri dermaga Anda) dan navigasikan ke Mesin waktu. Alternatifnya, buka Time Machine dengan mengeklik ikon Time Machine di bilah menu. Jika tidak ada, tekan ikon Apple, lalu pilih Preferensi Sistem > Mesin Waktu. Saat menu Time Machine muncul, pilih Tampilkan Time Machine di bilah menu.
Langkah 3: Setelah Time Machine diluncurkan, Time Machine akan menampilkan garis waktu visual pencadangan. Gunakan tombol panah untuk menavigasi ke cadangan yang diinginkan. Jika cadangan berwarna merah, berarti cadangan masih dimuat atau divalidasi.

Langkah 4: Setelah Anda memilih cadangan, Anda dapat menelusuri dan memilih item yang hilang, lalu klik Memulihkan.
File yang hilang harus dikembalikan ke lokasi aslinya. Sesederhana itu. Jika cara ini tidak berhasil atau Anda mengalami masalah, mungkin akan lebih mudah untuk memulihkan seluruh cadangan.
Rekomendasi Editor
- GPT-4: cara menggunakan chatbot AI yang mempermalukan ChatGPT
- Perangkat lunak kontrol orang tua gratis terbaik untuk PC, Mac, iOS, dan Android
- Bot Discord yang didukung GPT ini dapat mengajari Anda bahasa baru — berikut cara menggunakannya
- Apa itu Quora Poe dan bagaimana cara menggunakannya?
- Konsep macOS ini memperbaiki Touch Bar dan Dynamic Island