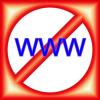Pemisah dekoratif dapat menarik perhatian, menentukan gaya, atau menciptakan tampilan yang menarik di dokumen Anda. Pelajari cara menambahkan perbatasan dan sesuaikan pemisah untuk mendapatkan tampilan yang Anda inginkan di Microsoft Word 2013.
Memisahkan Kolom

Untuk membagi dokumen Anda menjadi beberapa kolom, pilih Tata letak halaman tab dan buka kolom Tidak bisa. Pilih jumlah atau gaya kolom yang diinginkan. Satu kolom adalah pengaturan default.
Video Hari Ini

Dari Desain tab, klik Batas Halaman. Dalam pop-up, tombol perbatasan tab berlaku untuk paragraf. Pengaturan default adalah tidak ada. Pilih kotak, bayangan, 3D atau kebiasaan dari Pengaturan. Selanjutnya, pilih gaya.

Jika Anda menginginkan warna atau lebar yang berbeda, klik pilihan Anda. Di panel Pratinjau, Anda dapat mengubah batas untuk ditampilkan di sisi tertentu atau kombinasi sisi. Setelah selesai, klik OKE.
Tip
Di panel pratinjau, bereksperimenlah dengan kombinasi sisi yang berbeda. Anda tidak terbatas pada satu atau dua sisi. Cobalah sudut dengan menggabungkan dua sisi atau kotak terbuka dengan menggunakan tiga sisi. Anda juga dapat membuat pemisah horizontal dengan menghapus sisi vertikal di panel pratinjau.
Menambahkan Batas Halaman


Untuk menambahkan batas dekoratif di sekitar margin seluruh halaman, pilih tombol Batas Halaman tab di pop-up. Pilih bagaimana Anda ingin perbatasan Anda terlihat. Selain opsi yang sama dari tab Perbatasan, batas halaman juga menawarkan Seni pilihan. Pilihan di menu Art lebih detail daripada pilihan di menu style, dan keduanya dapat digunakan bersama atau sendiri. Anda dapat menerapkan batas halaman ke seluruh dokumen atau bagian tertentu. Setelah selesai, klik oke.
Menambahkan Konten


Batas halaman diterapkan ke dokumen dan secara otomatis muncul ketika Anda mengklik OKE. Batas di sekitar paragraf muncul saat Anda menambahkan teks atau konten lainnya. Untuk melihat pemisah paragraf, mulailah mengetik. Pemisah muncul saat Anda mengetik. Jika Anda belum menggunakan lebih dari satu kolom, pemisah akan muncul di dekat margin.
Tip
Tab Batas berlaku untuk paragraf, jadi meskipun Anda tidak menambahkan kolom tambahan, setiap paragraf tetap diperlakukan sebagai satu kolom dan batas akan muncul di sekitar paragraf dengan gaya yang Anda tentukan.
Pemisah Horisontal

Pemisah horizontal ditambahkan dengan cara yang sama. Di panel pratinjau, hapus batas vertikal untuk membuat pemisah horizontal di bagian atas, bawah, atau kedua kolom.

Untuk membuat pemisah setiap kali Anda menekan enter, mulailah mengetik lalu klik Batas Halaman lagi. Di jendela pop-up, pilih Berbatasan tab. Opsi baru muncul untuk menambahkan pemisah setelah setiap paragraf. Pilih opsi dan klik oke untuk melamar.