Rekam webinar sebagai file video dengan menggunakan salah satu dari tiga aplikasi perekaman layar gratis: CamStudio, Webinaria atau Ezvid.
Tip
Platform webinar terkadang mengunggah webinar sebelumnya ke YouTube atau platform berbagi video lainnya. Sebelum menghabiskan waktu mengunduh dan menginstal aplikasi pihak ketiga, tanyakan kepada orang atau entitas yang bertanggung jawab atas webinar apakah rekaman akan tersedia setelah sesi selesai.
Rekam Webinar Dengan CamStudio
Langkah 1
Unduh dan instal versi terbaru dari CamStudio.
Video Hari Ini
Langkah 2
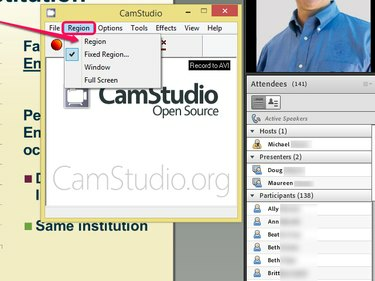
Kredit Gambar: Gambar milik CamStudio
Luncurkan program, buka Wilayah menu dan pilih Wilayah. Pengaturan ini memungkinkan Anda merekam hanya wilayah layar Anda yang berisi webinar, bukan seluruh layar, sehingga mengurangi ukuran video.
Tip
- Pilih Jendela jika Anda lebih suka menangkap seluruh jendela browser Anda atau Layar penuh untuk merekam seluruh layar Anda, termasuk Taskbar.
- Jika Anda ingin merekam umpan audio webinar selain video, buka Pilihan menu dan pilih Rekam Audio Dari Speaker.
Langkah 3
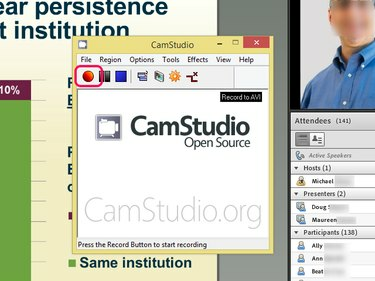
Kredit Gambar: Gambar milik CamStudio
Klik Catatan tombol. Seret kursor di layar Anda untuk memilih wilayah yang ingin Anda rekam. CamStudio secara otomatis mulai merekam layar setelah Anda memilih wilayah. Mainkan webinarnya. Ketika itu berakhir, klik Berhenti untuk menyimpan file video ke hard drive Anda.
Rekam Webinar Dengan Webinaria
Langkah 1
Unduh dan instal versi terbaru dari Webinar.
Langkah 2
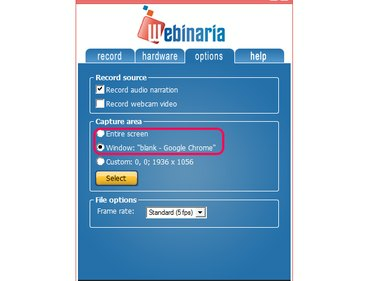
Kredit Gambar: Gambar milik Webinaria
Luncurkan aplikasi dan buka Pilihan Tidak bisa. Pilih Seluruh Layar atau Jendela, tergantung apakah Anda ingin merekam keseluruhan layar atau hanya jendela browser yang berisi webinar. Konfirmasikan pilihan Anda dengan mengklik Pilih.
Langkah 3
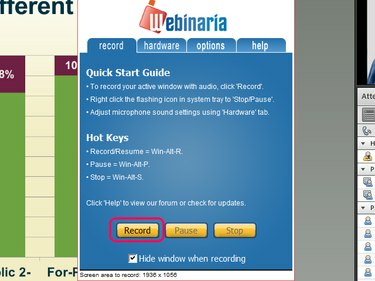
Kredit Gambar: Gambar milik Webinaria
Mulai merekam webinar dengan mengklik Catatan di tab Rekam dan pilih di mana Anda ingin Webinaria menyimpan file video. Setelah Anda memilih direktori untuk file video, Webinaria secara otomatis mulai merekam. Klik dua kali webinar ikon di Taskbar Anda dan klik Berhenti untuk mengakhiri rekaman. Klik Menyimpan tombol untuk menyimpan film ke hard drive Anda.
Rekam Webinar Dengan Ezvid
Langkah 1
Unduh versi terbaru dari aplikasi Ezvid dan menginstalnya.
Langkah 2
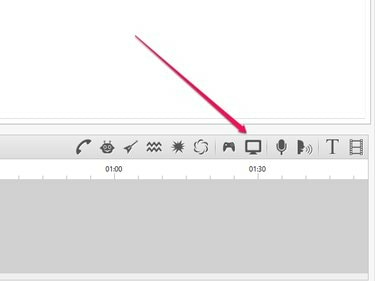
Kredit Gambar: Gambar milik Ezvid
Klik Tangkap layar ikon dan pilih Mulai Tangkap Sekarang untuk mulai merekam layar yang berisi webinar. Saat webinar selesai, klik tombol Berhenti tombol untuk berhenti merekam. Ezvid menyimpan video dalam format eksklusif di hard drive Anda. Atau, klik Unggah ke YouTube untuk membagikan rekaman webinar di YouTube.
Peringatan
Hindari masalah hukum dengan meminta izin kepada orang atau entitas yang memegang hak webinar sebelum membagikan file video.



