
Jika Anda ingin menyembunyikan sesuatu di sekitar rumah Anda, Anda punya dua pilihan. Pertama, Anda dapat menyembunyikannya di tempat yang tidak aman — seperti di bawah permadani — dan berharap tidak ada yang berpikir untuk mencarinya. Atau, kedua, Anda dapat menguncinya di brankas sehingga orang tidak dapat masuk tanpa usaha yang serius. Hal yang sama berlaku untuk file Anda. Anda dapat membuatnya lebih sulit ditemukan dengan ketidakjelasan, atau Anda dapat melindunginya dengan enkripsi. Mari kita bahas beberapa tips dari kedua metode tersebut, dimulai dengan cara menyembunyikan file Anda.
Video yang Direkomendasikan
Cara menyembunyikan file atau folder apa pun di Windows
Menyembunyikan file atau folder di Windows hanya membutuhkan beberapa klik. Buka File Explorer di Windows, lalu pilih file atau folder yang ingin Anda sembunyikan (Anda dapat memilih beberapa file dengan menahan tombol CTRL dan mengkliknya). Lalu klik Melihat di bagian atas jendela untuk menampilkan bagian pita yang Anda inginkan Sembunyikan item yang dipilih.
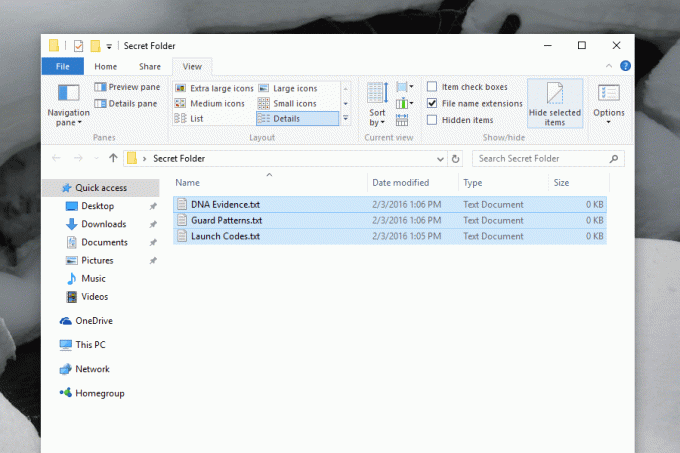
Klik tombol itu untuk langsung menyembunyikan file Anda. Anda tidak akan melihat file tersebut — dengan asumsi komputer diatur untuk tidak menampilkan file tersembunyi — dan pengguna lain tidak akan mengetahui keberadaan file tersebut. Namun hal ini bukanlah hal yang mudah. Tepat di samping tombol yang kami gunakan untuk menyembunyikan file kami adalah opsi yang disebut File tersembunyi, yang bila diklik akan menampilkan file tersembunyi. Klik itu dan file yang Anda pikir adalah file tersembunyi akan terungkap.
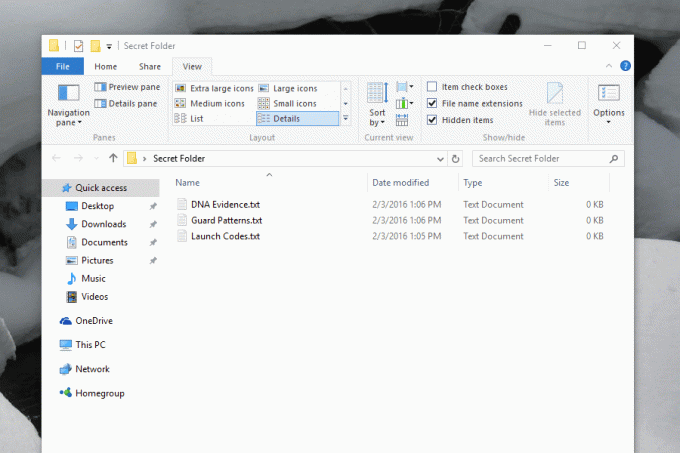
Menyembunyikan file di Windows tidak dimaksudkan sebagai fungsi keamanan, namun lebih untuk kenyamanan. Anda dapat meninggalkan file atau folder di komputer Anda tanpa harus melihatnya, yang berguna untuk file konfigurasi yang terkadang ditinggalkan oleh program. Bagus jika file-file ini ada, tetapi Anda tidak perlu melihatnya. Jika ada file yang Anda buat dan Anda merasakan hal yang sama, menyembunyikannya mungkin merupakan ide bagus. Namun, jika ada sesuatu di komputer Anda yang tidak ingin diakses orang lain, Anda memerlukan tingkat perlindungan lain.
Cara mengenkripsi file atau folder dengan 7Zip
Salah satu cara sederhana untuk melindungi file atau folder agar tidak terlihat oleh pengguna lain adalah dengan menyimpannya dalam arsip yang dilindungi kata sandi. Kami sudah sebelumnya telah dijelaskan cara melakukan ini menggunakan 7Zip, program gratis untuk membuka dan membuat file terkompresi, tetapi di bawah ini adalah ikhtisar singkat bagi mereka yang tidak mencari tutorial lengkap.
Luncurkan 7Zip, lalu cari file atau folder yang ingin Anda sembunyikan di dalam arsip terenkripsi. Pilih file Anda, lalu klik Menambahkan.
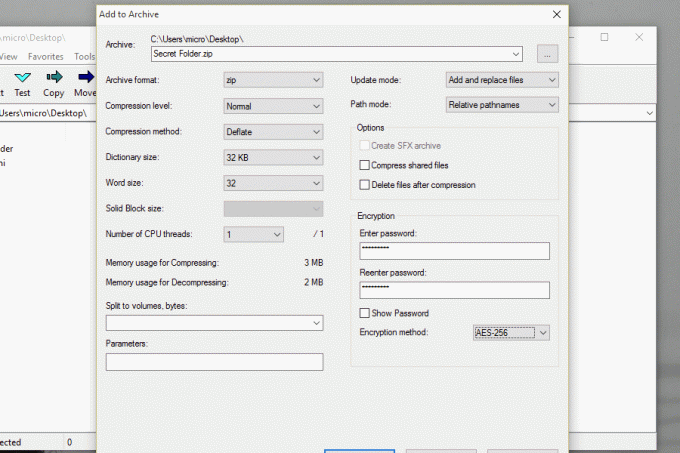
Kemudian, membuat file ZIP atau file 7Zip dan tambahkan kata sandi di bagian enkripsi. Klik Oke setelah selesai, dan yakinlah bahwa Anda telah membuat arsip yang dilindungi kata sandi yang berisi file Anda. File Anda tidak dapat dibuka tanpa kata sandi, yang memberikan perlindungan lebih baik dibandingkan jika Anda hanya menyembunyikannya. Tentu saja, tidak ada yang menghentikan Anda Juga menyembunyikan arsip terenkripsi. Dan Anda dapat membuat segalanya menjadi sedikit lebih rumit, jika Anda mau.
Buang orang lain dengan mengganti nama file dengan ekstensi yang salah
Inilah trik cepat lainnya jika Anda benar-benar ingin mencegah orang lain membuka file Anda. Ganti nama ekstensi.
Anda dapat mengganti nama file teks (.txt) sehingga terlihat seperti JPG (.jpg), misalnya, sehingga siapa pun yang mencoba membukanya akan mendapatkan pesan kesalahan. Ganti saja nama file menjadi sesuatu yang salah, tetapi alih-alih mengubah nama sebelum titik, ubah ekstensi file setelahnya. Tentu saja Anda akan diperingatkan untuk tidak melakukan hal ini.
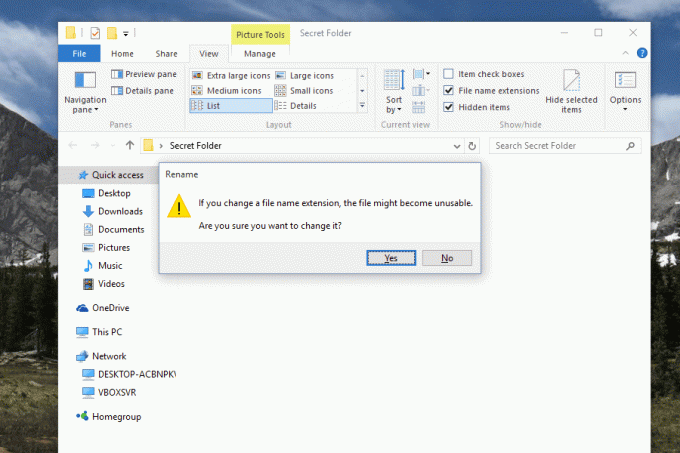
Enkripsi seluruh hard drive Anda
Jika Anda masih khawatir seseorang akan menemukan file tertentu di komputer Anda, Anda dapat melangkah lebih jauh dengan mengenkripsi seluruh komputer Anda. Ada beberapa opsi untuk melakukannya, tetapi jika Anda menggunakan Windows 7 atau lebih baru, kami menyarankan untuk menggunakan layanan BitLocker bawaan. Anda dapat menemukannya dengan mencari “BitLocker” di Start Menu, atau dengan menjelajahi Control Panel.
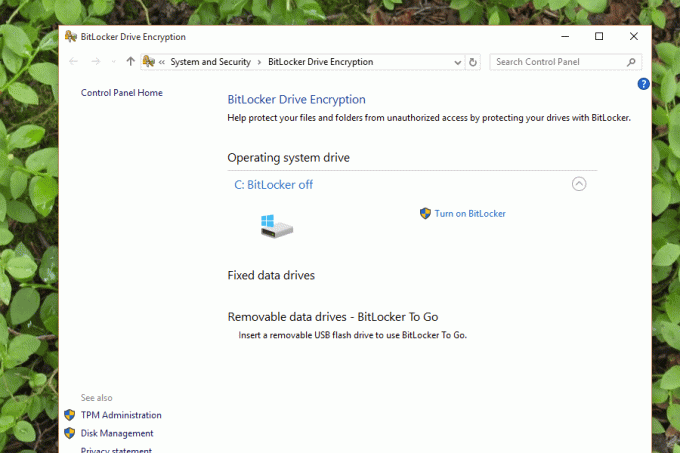
Anda dapat menggunakan BitLocker untuk mengenkripsi seluruh hard drive Anda, yang mengharuskan pengguna memasukkan kata sandi untuk mengakses file apa pun. Bahkan jika seorang ahli mengeluarkan hard drive Anda dari komputer dan mencoba memeriksa file, mereka mungkin tidak akan berhasil tanpa kata sandi Anda. Enkripsi seluruh sistem adalah satu-satunya cara yang harus dilakukan jika Anda ingin menyimpan file Anda benar-benar tersembunyi. Hanya saja, jangan sampai kehilangan kata sandi Anda!
Rekomendasi Editor
- Chrome memiliki masalah keamanan — berikut cara Google memperbaikinya
- Browser Windows DuckDuckGo hadir untuk melindungi privasi Anda
- Windows 11 akan membuat periferal RGB lebih mudah digunakan
- Apakah macOS lebih aman dibandingkan Windows? Laporan malware ini punya jawabannya
- ChatGPT mendapatkan mode pribadi untuk obrolan AI rahasia. Berikut cara menggunakannya
Tingkatkan gaya hidup AndaTren Digital membantu pembaca mengawasi dunia teknologi yang bergerak cepat dengan semua berita terkini, ulasan produk yang menyenangkan, editorial yang berwawasan luas, dan cuplikan unik.




