iOS 12 Apple sistem operasi seluler mungkin bukan OS terbaru untuk iPhone atau iPad, tetapi ini masih merupakan perangkat lunak yang serbaguna dan kuat. Itu memperkenalkan banyak fitur baru, dengan lebih banyak opsi untuk membantu meningkatkan produktivitas di iPhone Anda. Mengatasinya mungkin membuat sebagian orang kewalahan, bahkan sekarang. Kami di sini untuk membantu Anda memaksimalkannya dengan beberapa tips dan trik iOS 12 yang berguna. Jika Anda menjalankan versi iOS sebelumnya dan ingin memeriksanya sendiri, berikut caranya unduh iOS 12.
Isi
- Cara menemukan iPad atau iPhone Anda
- Cara menyembunyikan foto
- Cara membuat Memoji Anda
- Bagaimana cara menyimpan kata sandi Anda
- Cara menggunakan Waktu Layar
- Cara mengatur Batas Aplikasi
- Cara mengukur benda
- Cara force close iPhone tanpa tombol home fisik
- Cara memeriksa kinerja baterai
- Cara mengelola notifikasi yang dikelompokkan
- Cara mengedit foto dan menambahkan stiker di iMessage
- Bagaimana cara menambahkan profil Face ID lainnya
- Cara menambahkan pintasan ke Siri
- Cara mengaktifkan mode trackpad
- Cara mengakses pintasan di iMessage
- Cara mengaktifkan Jangan Ganggu saat waktu tidur
- Cara mengelola pengaturan aplikasi Memo Suara
- Matikan permintaan ulasan aplikasi yang mengganggu
Cara menemukan iPad atau iPhone Anda

Jika Anda memiliki iPhone, tetapi tidak dapat menemukan iPad, atau sebaliknya, Anda dapat meminta bantuan Siri. Cukup ucapkan "Hai Siri, temukan iPad saya". Jika Anda masuk ke akun yang sama di kedua perangkat, Siri akan membantu Anda menemukannya, baik dengan memutar suara yang dapat Anda ikuti jika ada di sekitar, atau dengan membuka Temukan aplikasi iPhone Saya.
Video yang Direkomendasikan
Cara menyembunyikan foto


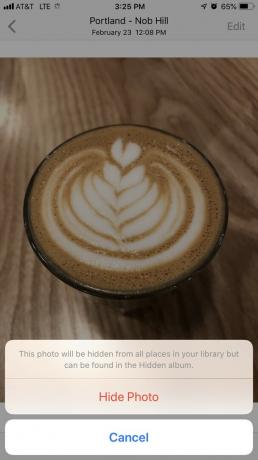
Sebagian besar dari kita memiliki beberapa foto di ponsel yang tidak ingin kita bagikan, dan untungnya itu mudah sembunyikan foto di iPhone. Buka aplikasi Foto dan ketuk gambar yang ingin Anda sembunyikan, lalu ketuk Membagikan ikon di kiri bawah dan geser untuk menemukan Bersembunyi pilihan. Mengetuk Sembunyikan Foto untuk mengonfirmasi dan foto itu akan ditempatkan di folder Album terpisah bernama Tersembunyi. Ini akan mencegah foto-foto tersebut diunggah ke iCloud dan tidak akan muncul di Momen, Bertahun-tahun, Dan Koleksi pandangan.
Cara membuat Memoji Anda

Bagi yang punya Teknologi kamera TrueDepth di iPhone mereka, iOS 12 memberi Anda kemampuan untuk membuat Memoji, Animoji khusus yang terlihat persis seperti Anda. Tersedia di Laci Aplikasi dalam iMessage, Anda dapat memilih dari berbagai warna mata, gaya rambut, aksesori, dan lainnya.
Seperti halnya Animoji, Memoji mencerminkan gerakan otot Anda. Dengan mengetuk tombol rekam, Anda dapat membuat video berdurasi 30 detik untuk dikirim dalam percakapan iMessage Anda. Setelah terkirim, Anda dan penerima dapat memutar ulang dengan mengetuknya di jendela pesan.
Bagaimana cara menyimpan kata sandi Anda


Untuk membantu Anda melacak semua kata sandi Anda, iOS 12 hadir dengan fitur AutoFill Passwords. Detail yang Anda masukkan disimpan di Rantai Kunci iCloud Anda. Anda dapat secara manual menambahkan nama pengguna dan kata sandi untuk situs web dan aplikasi tertentu Pengaturan > Kata Sandi & Akun > Kata Sandi Situs Web & Aplikasi dengan mengetuk ikon tambah. Jika Anda memverifikasi dengan Touch ID atau Face ID, maka secara otomatis akan mengisi informasi Anda ketika mengenali yang sudah masuk.
Cara menggunakan Waktu Layar

Dalam upaya membantu kami menggunakan ponsel cerdas kami lebih sedikit, iOS 12 hadir dengan aplikasi bernama Waktu layar. Di sinilah Anda dapat mengatur batas waktu untuk aplikasi, memeriksa penggunaan ponsel cerdas Anda, dan juga menjadwalkan Waktu Henti. Dengan Waktu Henti, Anda dapat menjadwalkan waktu jauh dari ponsel cerdas Anda yang akan membatasi aplikasi tertentu untuk mengirimkan notifikasi.
Cara mengatur Batas Aplikasi
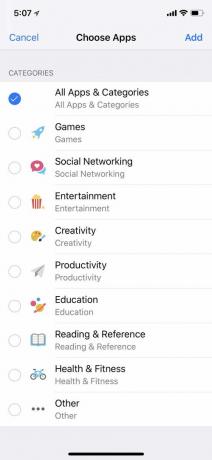


Sebagai bagian dari Durasi Layar, Anda dapat mengatur Batasan Aplikasi untuk membantu mengurangi jumlah waktu yang Anda habiskan untuk aplikasi tertentu. Semua aplikasi dikelompokkan bersama berdasarkan kategori, jadi jika Anda memilih untuk membatasi Jejaring Sosial, maka aplikasi seperti Twitter, Facebook, Snapchat akan diblokir. Anda juga dapat memilih hari apa dalam seminggu yang ingin Anda tetapkan batasnya dan untuk berapa lama — apakah itu beberapa jam atau menit.
Untuk mengatur Batas Aplikasi, buka Pengaturan > Durasi Layar > Batas App. Ketuk kategori yang ingin Anda batasi dan ketuk Menambahkan. Setelah Anda mengatur batas waktu, ketuk Batas Aplikasi dan batas Anda akan ditetapkan secara otomatis. Saat Anda mengetuk aplikasi yang ada batasannya, Anda akan melihat ikon jam pasir. Jika Anda membuka aplikasi, Anda akan melihat pemberitahuan yang memberi tahu bahwa Anda telah mencapai batas. Jika Anda perlu mengakses aplikasi karena alasan apa pun, Anda dapat memilih untuk mengabaikan batas sepanjang hari atau menggunakan aplikasi selama 15 menit sebelum menerima pengingat tentang batas tersebut.
Cara mengukur benda

Menggunakan ARKit Apple, Anda sekarang mampu mengukur benda dan ruang di dunia nyata dengan kamera iPhone. Dengan Pengukuran, Anda dapat menemukan pengukuran objek seperti bingkai foto, poster, tanda, dan lainnya. Cukup buka aplikasinya, arahkan kamera Anda ke objek, dan ikuti petunjuk untuk memastikan semuanya sejajar dengan benar. Kemudian, ketuk layar untuk melihat pengukuran. Setiap pengukuran juga akan menampilkan konversi dari inci ke sentimeter. Ini tidak setepat menggunakan pita pengukur, tetapi ini adalah alat yang berguna jika Anda tidak memilikinya.
Cara force close iPhone tanpa tombol home fisik

Sebelum iOS 12, menutup aplikasi di iPhone X mengharuskan Anda untuk mengakses Pengalih Aplikasi dengan menggesek ke atas dari tepi bawah perangkat Anda. Kemudian, Anda harus menahan aplikasi tertentu hingga tanda minus merah muncul di kiri atas aplikasi. Prosesnya telah disederhanakan, menghilangkan kebutuhan untuk menekan lama pada suatu aplikasi. Sekarang, yang harus Anda lakukan adalah menggesek ke atas dari bagian bawah layar dan menutup aplikasi dengan menggesek ke atas pada masing-masing aplikasi.
Ini juga berlaku untuk mereka yang mendapatkan semua iPhone generasi berikutnya dari Apple karena tidak ada tombol home fisik pada perangkat baru, dengan pengecualian khusus dari iPhone SE (2020).
Cara memeriksa kinerja baterai
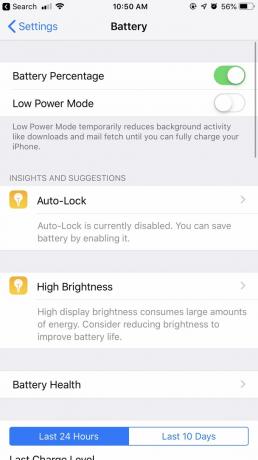
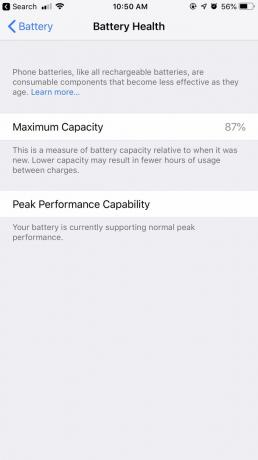

Untuk memeriksa baterai Anda, ketuk Setelan > Baterai dan Anda akan menemukan grafik yang menyoroti tingkat baterai dan waktu penggunaan Anda selama 24 jam terakhir. Di bawah ini adalah laporan yang lebih terperinci yang menunjukkan berapa banyak waktu yang dihabiskan dengan layar hidup dan mati, bersama dengan persentase berapa banyak daya baterai yang digunakan untuk aplikasi yang Anda gunakan. Ada juga opsi untuk melihat penggunaan baterai Anda selama 10 hari terakhir.
Saat pertama kali diperkenalkan di iOS 11, Anda dapat mengaksesnya informasi kesehatan baterai juga, dengan mengetuk Kesehatan Baterai tercantum di atas grafik. Dengan dirilisnya iOS 12, Kesehatan Baterai sekarang juga memiliki fitur 'Wawasan dan Saran' yang memberi Anda berbagai cara untuk membantu meningkatkan masa pakai baterai berdasarkan perilaku Anda.
Cara mengelola notifikasi yang dikelompokkan

Di iOS 12, notifikasi di layar kunci Anda adalah dikelompokkan bersama. Dengan menggesek ke kiri pada notifikasi tertentu, Anda dapat mengetuk Mengelola, yang membawa Anda ke dua opsi: Memberikan Diam-diam Dan Matikan. Jika Anda memilih untuk mengirimkan notifikasi di masa mendatang dari aplikasi tertentu secara diam-diam, peringatan akan mengabaikan layar kunci dan hanya akan muncul di Pusat Notifikasi. Menonaktifkannya akan menghentikan notifikasi masuk sepenuhnya.
Di bawah Pengaturan, Anda dapat memilih apakah Anda ingin notifikasi dikelompokkan dengan cara tertentu. Jika Anda memilih Otomatis, maka notifikasi akan dikelompokkan berdasarkan aplikasi yang sama tetapi dalam tumpukan yang berbeda. Misalnya, jika Anda menerima pesan teks dari dua orang yang terpisah, Anda akan melihat setiap pesan ditumpuk menjadi dua tumpukan yang berbeda. Ada juga opsi untuk mengelompokkan Oleh Aplikasi sehingga semua pesan teks Anda akan dikompilasi menjadi satu tumpukan terlepas dari siapa yang mengirimi Anda SMS.
Bagi mereka yang ingin kembali ke tampilan awal notifikasi di layar kunci, ada juga opsi untuk mematikan pengaturan sepenuhnya.
Cara mengedit foto dan menambahkan stiker di iMessage



Dengan menggunakan aplikasi kamera di iMessage, kini Anda dapat lebih bersenang-senang dengan foto Anda. Dengan mengetuk ikon bintang di pojok kiri bawah, Anda akan mengaktifkan kamera selfie. Dari sana, Anda dapat menambahkan dekorasi seperti stiker (yang dapat diunduh melalui App Store) dan bentuk, beserta Animoji dan Memoji, yang dapat Anda lapisi di wajah Anda.
Setelah selesai menambahkan dekorasi, mengetuk X membawa Anda ke tombol rana kamera. Saat Anda puas dengan foto Anda, Anda dapat menyematkannya ke jendela pesan dengan mengetuk panah biru.
Bagaimana cara menambahkan profil Face ID lainnya


Di iOS 12, Anda dapat menambahkan dua profil Face ID yang berbeda untuk membuka kunci ponsel Anda. Pergi ke Pengaturan > ID Wajah & Kode Sandi dan ketuk Siapkan Penampilan Alternatif. Setelah Anda memindai ID Wajah menggunakan kamera, ketuk Selesai dan pengaturan akan selesai.
Cara menambahkan pintasan ke Siri

Dengan Pintasan Siri, Anda dapat menetapkan tindakan cepat. Misalnya, Anda dapat menyesuaikan perintah suara untuk memicu tindakan tertentu seperti Lihat Foto Terbaru. Untuk membuat perintah suara, buka Pengaturan > Siri & Pencarian > Pintasan Saya dan ketuk Tambahkan Pintasan. Dari sana, Anda dapat memilih salah satu yang direkomendasikan Siri berdasarkan aktivitas Anda atau membuatnya sendiri dengan mengetuk tanda tambah.
Cara mengaktifkan mode trackpad


Untuk perangkat yang tidak memiliki fitur 3D Touch, iOS 12 memiliki mode keyboard yang mengubahnya menjadi trackpad virtual. Dengan menahan bilah spasi, Anda kemudian dapat menyeret jari Anda untuk memilih teks tertentu. Setelah Anda melepaskannya, Anda dapat mengetuk teks untuk menyalin, memotong, menempel, berbagi, dan lainnya.
Cara mengakses pintasan di iMessage
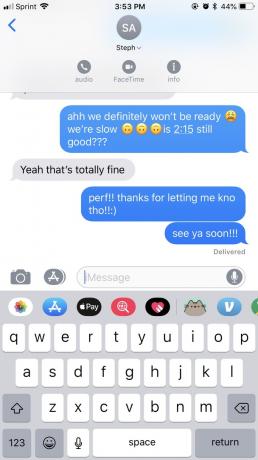


Di iOS 11, mengakses lebih banyak opsi mengharuskan Anda mengetuk ikon informasi di sudut kanan atas. Dari sana, Anda dapat memilih dari FaceTime, audio FaceTime, dan detail lainnya — seperti gambar, lampiran, lokasi, dan kemampuan untuk menyembunyikan peringatan atau mengirim tanda terima telah dibaca.
Dengan iOS 12, ikon informasi lebih tersembunyi tetapi membuat antarmuka iMessage terlihat lebih bersih. Anda dapat menemukannya dengan mengetuk nama kontak di dalam jendela pesan, yang juga memberi Anda pintasan untuk FaceTime dan audio — mengetuk ikon tersebut akan mengaktifkan salah satu opsi FaceTime.
Cara mengaktifkan Jangan Ganggu saat waktu tidur

Jangan Ganggu menerima perombakan dengan iOS 12, memungkinkan Anda untuk menyesuaikan pengaturan sedikit lebih banyak. Selain dapat mengatur waktu tertentu yang Anda inginkan agar ponsel Anda masuk ke mode Jangan Ganggu melalui Anda Pengaturan, Anda juga dapat mengaktifkan Mode Waktu Tidur. Bergantung pada jam yang Anda atur, ini akan membisukan semua notifikasi hingga pagi hari. Layar akan meredup dan hanya menampilkan tanggal dan waktu, dan juga akan memberi tahu Anda bahwa sekarang disetel ke mode itu.
Cara mengelola pengaturan aplikasi Memo Suara

Selain mendesain ulang Memo Suara, Anda juga dapat melakukan beberapa penyesuaian melalui Pengaturan. Untuk aplikasi Memo Suara, kini Anda dapat menghapus memo suara secara permanen setelah jumlah tertentu waktu dan pilih di antara jenis file yang berbeda: AAC (ukuran file lebih kecil) atau Tidak Terkompresi (file lebih besar ukuran). Anda juga dapat memilih apakah Anda ingin memo disimpan berdasarkan lokasi atau nomor rekaman.
Matikan permintaan ulasan aplikasi yang mengganggu



Anda tahu bagaimana aplikasi pihak ketiga secara berkala meminta Anda untuk menilai dan mengirimkan ulasan? Jika Anda merasa itu menjengkelkan, ada cara untuk mencegahnya. Jika Anda memiliki iOS 12.4, Anda dapat memblokir aplikasi agar tidak meminta ulasan. Pergi saja ke Pengaturan > iTunes & App Store. Sesampai di sana, matikan Peringkat & Ulasan Dalam Aplikasi penggeser.
Rekomendasi Editor
- Aplikasi terbaik untuk nomor telepon kedua: 10 favorit kami
- Aplikasi kencan terbaik di tahun 2023: 23 aplikasi favorit kami
- Punya iPhone, iPad, atau Apple Watch? Anda perlu memperbaruinya sekarang
- iPadOS 17 memiliki kejutan tersembunyi bagi para penggemar iPad asli
- Apakah iPad saya akan mendapatkan iPadOS 17? Inilah setiap model yang kompatibel



