Internet Explorer mungkin tampak seperti peninggalan yang terlupakan bagi sebagian besar pemilik Mac, namun bagi sebagian orang, teknologi lama sulit dihilangkan. Browser Web Microsoft dengan cepat memudar dari popularitas di perangkat Apple mulai tahun 2003, ketika Microsoft berhenti mendukung IE untuk Mac dan Cupertino memperkenalkan Safari. Meskipun demikian, menurut kami beberapa orang dan pengembang masih lebih suka menggunakan IE di OS X.
Untungnya, VirtualBox, perangkat lunak virtualisasi Oracle, memungkinkan Anda menjalankan versi IE yang lebih baru tanpa mengharuskan Anda melakukan dual boot pada Windows dan Mac OS X.
Video yang Direkomendasikan
Berikut panduan kami tentang cara menjalankan Internet Explorer di Mac. Juga, jangan ragu untuk membaca panduan kami cara memblokir iklan pop up di Internet Explorer, kita perbandingan browser terbaik secara berdampingan, dan pilihan kami yang dipilih sendiri browser Web terbaik untuk iPhone.
Sampaikan salam kepada Oracle VM VirtualBox untuk Mac
Meskipun telah mengalami beberapa kali perubahan nama sejak diluncurkan, Oracle VM VirtualBox selalu menawarkan tingkat kesederhanaan dan fungsionalitas yang kuat. Perangkat lunak ini pada dasarnya memungkinkan pengguna Mac untuk menjalankan sistem operasi lain saat menggunakan Mac mereka sebagai host, memberi mereka akses ke aplikasi eksklusif OS yang tidak ditawarkan pada OS X.
Perangkat lunak ini tersedia secara gratis melalui situs web pengembang, meskipun tidak seluas beberapa perangkat premium penawaran, pengguna dan pengembang terus memperbarui dan menambal perangkat lunak untuk menyertakan fitur-fitur terbaru dan perbaikan keamanan. Selain itu, ini sangat ramah pengguna, sehingga menarik bagi para profesional yang paham teknologi dan pengguna pemula.
Cara menginstal Internet Explorer di Mac OS X menggunakan Oracle VM VirtualBox
Langkah 1. Arahkan ke utama Oracle Halaman unduh VirtualBox dan klik yang biru, x86/amd64 tautan di sebelah kanan “VirtualBox 4.3.10 untuk Host OS X.” Setelah diunduh, jalankan penginstal dan ikuti petunjuk di layar.
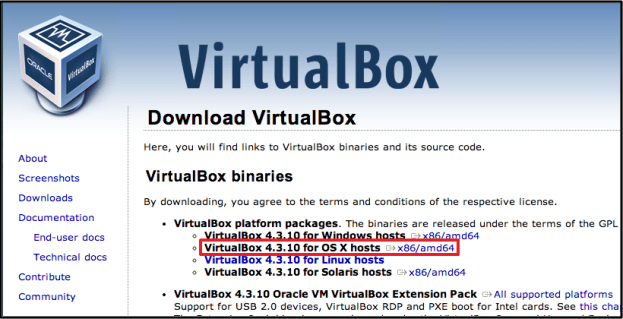
Langkah 2: Selanjutnya, luncurkan Terminal melalui folder Aplikasi utama di Mac Anda, dan tempelkan salah satu perintah yang tercantum pada tabel di bawah. Setiap perintah akan memberi Anda versi IE yang berbeda. Perhatikan bahwa perintah terakhir berisi semua versi IE, dan memerlukan ruang kosong 20GB di hard drive Anda.
Setelah Anda memasukkan perintah untuk versi IE yang ingin Anda ambil, tekan Return. Jika Anda menggunakan Mac lama, kami menyarankan Anda mengunduh IE 7 atau 8, dan menjalankan mesin virtual Windows XP.
| Pembuatan Internet Explorer | Perintah Internet Explorer |
| Internet Explorer 10 | keriting -s https://raw.github.com/xdissent/ievms/master/ievms.sh | IEVMS_VERSIONS=”10″ pesta |
| Internet Explorer 9 | keriting -s https://raw.github.com/xdissent/ievms/master/ievms.sh | IEVMS_VERSIONS=”9″ pesta |
| Internet Explorer 8 | keriting -s https://raw.github.com/xdissent/ievms/master/ievms.sh | IEVMS_VERSIONS=”8″ pesta |
| Internet Explorer 7 | keriting -s https://raw.github.com/xdissent/ievms/master/ievms.sh | IEVMS_VERSIONS=”7″ pesta |
| Semua versi | keriting -s https://raw.github.com/xdissent/ievms/master/ievms.sh | pesta |
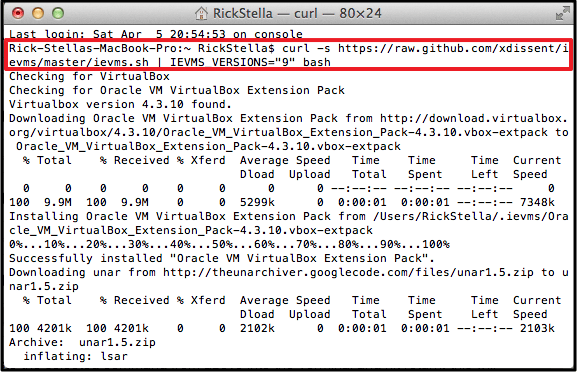
Langkah 3: Kemudian, luncurkan VirtualBox dan cari unduhan di kolom sebelah kiri. Untuk mem-boot mesin virtual, cukup klik Mulai, dan jika diminta kata sandi admin, masukkan “Password1”. Kata sandi penampung semua digunakan untuk semua mesin virtual IE, dan juga berfungsi sebagai petunjuk kata sandi, jika Anda lupa kata sandi yang benar.

Setelah mesin virtual boot, klik ikon IE di taskbar di bagian bawah layar untuk meluncurkan browser. IE akan muncul sebentar, siap untuk Anda gunakan.
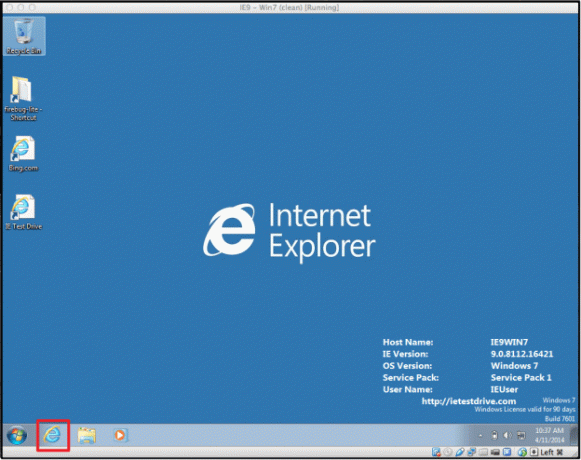
Tips menggunakan VirtualBox – Mengunduh Internet Explorer 11
Saat mesin virtual Windows melakukan booting, Anda mungkin melihat ikon di desktop berlabel “IE Test Drive.” Ini adalah link ke halaman download IE 11, yang merupakan versi terbaru browser Microsoft. Jika Anda ingin mengupgrade ke IE 11, buka shortcut, dan buka tab upgrade IE 11 yang terletak di sisi kiri layar.
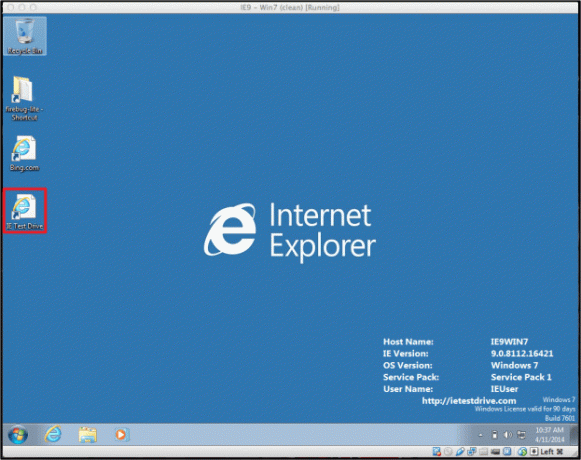
Menggunakan snapshot untuk menghindari batas Microsoft 30 hari
Salah satu fitur bawaan VirtualBox yang paling bermanfaat adalah opsinya untuk mengembalikan desktop ke keadaan semula saat Anda pertama kali mengunduhnya. Karena VirtualBox memungkinkan Anda menggunakan versi uji IE, Microsoft melampirkan uji coba 30 hari. Namun, Anda dapat menghindari batas waktu 30 hari jika Anda kembali ke status pengunduhan asli browser.
Untuk melakukan ini, navigasikan ke layar beranda VirtualBox, dan sorot mesin virtual IE dari kolom di sebelah kiri. Lalu klik Jepretan di sudut kanan atas jendela, dan pilih snapshot asli yang terdaftar untuk mem-boot mesin virtual yang pertama kali Anda unduh. Tidak ada batasan berapa kali Anda dapat memuat snapshot.
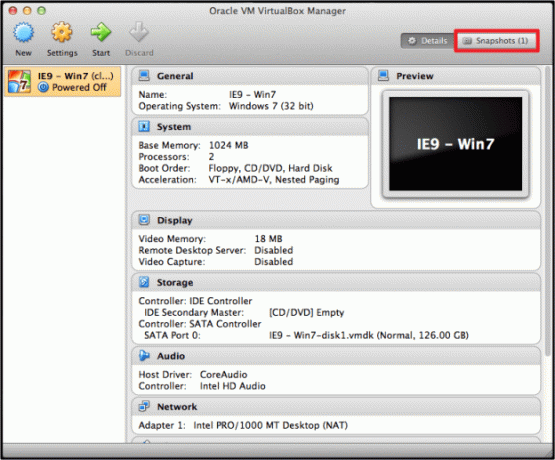
Menyiapkan pembaruan otomatis
Pembaruan perangkat lunak adalah komponen penting untuk aplikasi apa pun, dan untungnya, mengatur mesin virtual Anda untuk memeriksa dan menginstalnya secara otomatis tidaklah sulit. Untuk memulai, navigasikan ke Mesin virtual Windows Panel Kontrol dan klik Sistem dan keamanan pilihan. Setelah itu, pilih pembaruan Windows dan pilih Periksa pembaruan untuk mengaktifkan pembaruan otomatis di masa mendatang. Menginstal pembaruan di mesin virtual Windows Anda akan membantu memastikan perangkat lunak berjalan dengan baik dan efisien.
Apa pendapat Anda tentang panduan komprehensif kami tentang cara menjalankan Internet Explorer di Mac? Apakah Anda tahu solusi yang lebih baik? Beri tahu kami di komentar di bawah.
Rekomendasi Editor
- Anda akhirnya dapat menjalankan Windows 11 secara asli di Mac silikon Apple
- Cara menggunakan Teks Langsung di MacOS Monterey
- Cara menggunakan fitur SharePlay FaceTime di MacOS Monterey
- Cara mengunduh dan menginstal MacOS Mojave
- Berikut cara menggunakan Sidecar di MacOS Catalina untuk menjadikan iPad Anda layar kedua
Tingkatkan gaya hidup AndaTren Digital membantu pembaca mengawasi dunia teknologi yang bergerak cepat dengan semua berita terkini, ulasan produk yang menyenangkan, editorial yang berwawasan luas, dan cuplikan unik.




