Oleh menggunakan tanda tangan di Microsoft Outlook, Anda dapat memastikan bahwa email Anda selalu ditutup dengan benar. Setelah Anda menyiapkan tanda tangan, Anda mungkin ingin mengubahnya. Mungkin Anda memiliki perubahan nama atau ingin menyertakan penutupan terkait liburan.
Isi
- Cara mengedit tanda tangan di Outlook di Windows
- Cara mengedit tanda tangan di Outlook di Mac
- Cara mengedit tanda tangan di Outlook di web
Anda dapat dengan mudah mengubah tanda tangan di Outlook di Windows, Mac, atau web.
Video yang Direkomendasikan
Sedang
10 menit
akun Microsoft Outlook
aplikasi Microsoft Outlook
Cara mengedit tanda tangan di Outlook di Windows
Anda dapat mengubah tanda tangan di Outlook di Windows hanya dalam beberapa menit.
Langkah 1: Membuka Pandangan dan klik email baru pada tab Beranda.
Langkah 2: Di jendela tulis yang terbuka, buka Pesan tab.
Terkait
- Cara menonaktifkan VBS di Windows 11 untuk meningkatkan permainan
- Masalah umum Windows 11 dan cara memperbaikinya
- Cara mengekspor dokumen Word ke Kindle
Langkah 3: Pilih anak panah di bawah Tanda Tangan dan pilih Tanda tangan.
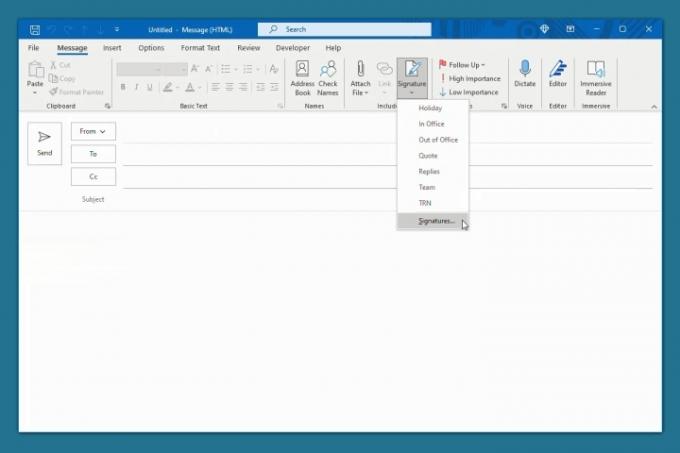
Langkah 4: Di jendela pop-up berikutnya, pilih tanda tangan di kiri atas yang ingin Anda edit.
Langkah 5: Lakukan pengeditan langsung di kotak editor yang menampilkan tanda tangan saat ini.
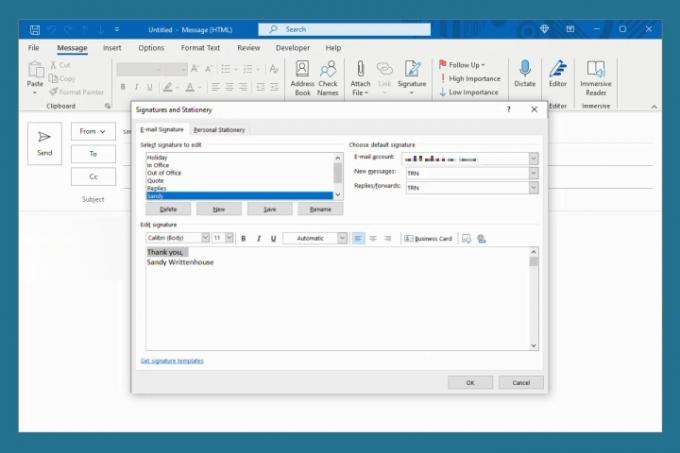
Langkah 6: Klik Menyimpan untuk mempertahankan perubahan Anda.
Secara opsional, Anda dapat menyesuaikan tanda tangan untuk pesan baru, balasan, dan penerusan di kanan atas.
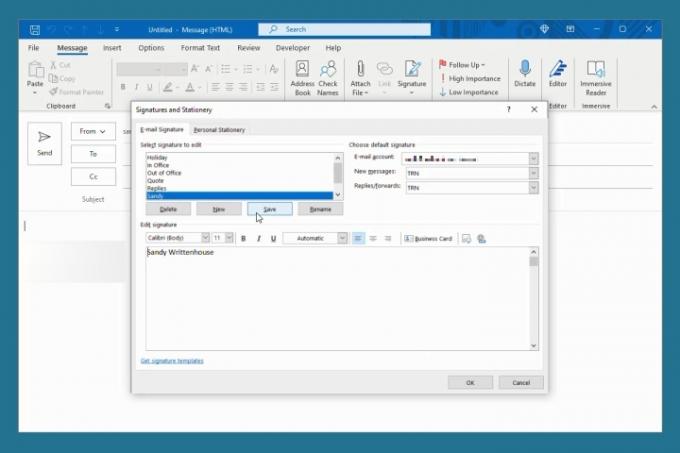
Langkah 7: Setelah selesai, klik OKE untuk menutup jendela.
Cara mengedit tanda tangan di Outlook di Mac
Mengubah tanda tangan Anda di Outlook di Mac adalah sama, baik Anda menggunakan Outlook versi klasik maupun baru.
Langkah 1: Membuka Pandangan dan pilih Pandangan > Preferensi dari bilah menu.
Langkah 2: Memilih Tanda tangan.
Langkah 3: Di sisi kiri, pilih tanda tangan yang ingin Anda ubah dan klik Sunting di dasar.
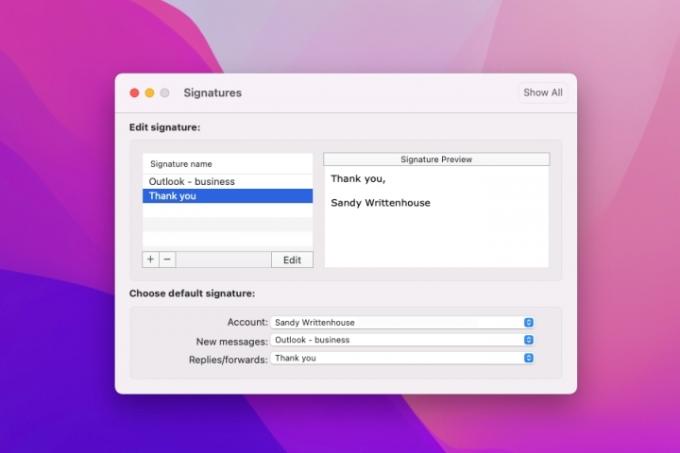
Langkah 4: Jendela kecil akan muncul dengan tanda tangan yang ada. Buat perubahan Anda dan klik Menyimpan tombol di kiri atas.
Anda kemudian dapat menutup jendela pop-up.
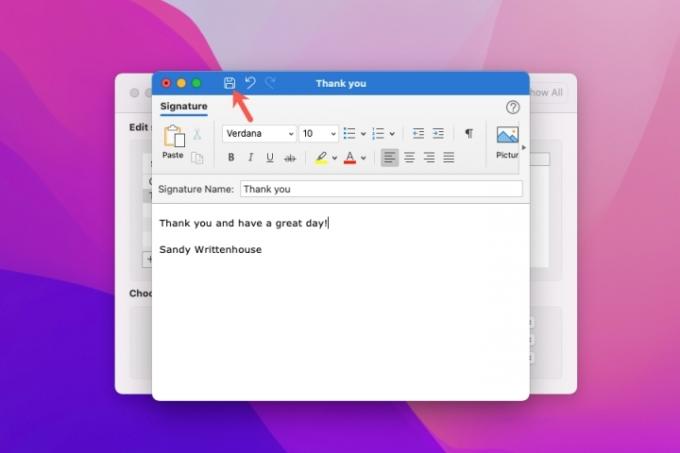
Langkah 5: Anda akan melihat hasil edit Anda di sisi kanan jendela Tanda Tangan di bawah Pratinjau Tanda Tangan.
Jika perlu, Anda juga dapat menyesuaikan tanda tangan yang Anda gunakan untuk pesan baru, balasan, dan penerusan di bagian bawah. Pilih akun jika Anda memiliki lebih dari satu, lalu pilih tanda tangan untuk setiap jenis pesan.
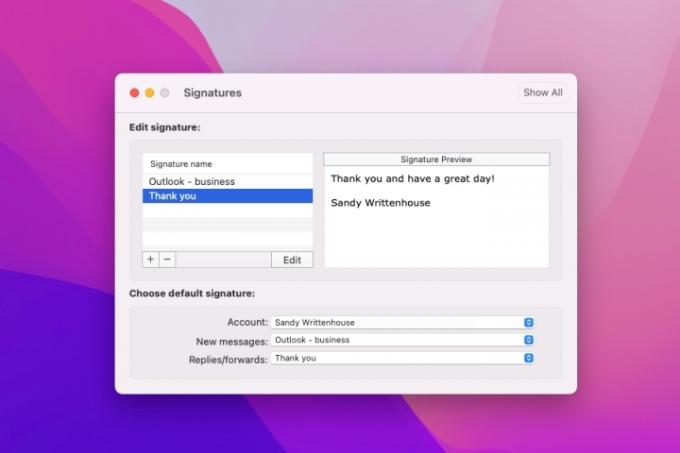
Langkah 6: Setelah selesai, klik X di kiri atas untuk menutup Preferensi Outlook.
Cara mengedit tanda tangan di Outlook di web
Jika Anda lebih suka tetap produktif dengan menggunakan Outlook di web, mengedit tanda tangan semudah di Windows dan Mac.
Langkah 1: Mengunjungi Outlook.com di browser web Anda dan masuk.
Langkah 2: Klik gigi ikon kanan atas. Kemudian, gulir ke bagian bawah sidebar yang ditampilkan dan pilih Lihat Semua Pengaturan Outlook.
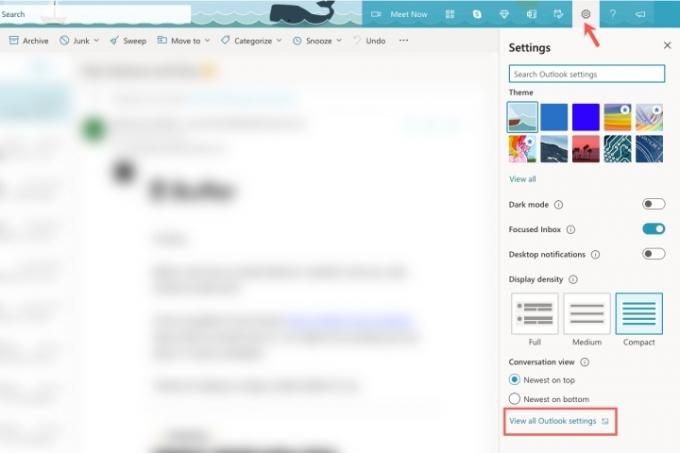
Langkah 3: Di jendela pop-up, pilih Surat di paling kiri dan kemudian Tulis dan Balas ke kanan.
Langkah 4: Pilih tanda tangan yang ingin Anda ubah di kotak drop-down jika Anda memiliki lebih dari satu.
Langkah 5: Lakukan pengeditan langsung di kotak editor yang menampilkan tanda tangan saat ini.
Secara opsional sesuaikan tanda tangan default Anda di bagian bawah untuk pesan baru, balasan, dan penerusan.
Langkah 6: Setelah selesai, klik Menyimpan.
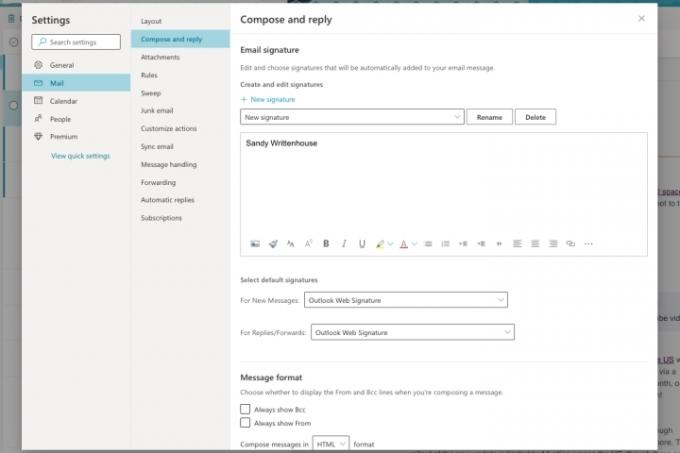
Langkah 7: Klik X di kanan atas untuk menutup jendela Pengaturan.
Mempelajari cara mengubah tanda tangan di Outlook berarti Anda dapat mengeditnya dengan cepat, mudah, dan kapan pun diperlukan.
Untuk bantuan tambahan, lihat caranya ubah kata sandi Outlook Anda atau bagaimana hentikan email spam.
Rekomendasi Editor
- Cara mengingat email di Outlook
- Masalah Microsoft Teams yang paling umum, dan cara memperbaikinya
- Cara menghapus halaman di Word
- Saingan ChatGPT Google baru saja diluncurkan dalam pencarian. Berikut cara mencobanya
- Cara membuat folder di Gmail
Tingkatkan gaya hidup AndaTren Digital membantu pembaca mengawasi dunia teknologi yang bergerak cepat dengan semua berita terbaru, ulasan produk yang menyenangkan, editorial yang berwawasan, dan cuplikan unik.



