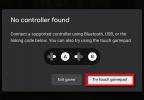Ini adalah beberapa kata paling menakutkan yang pernah Anda lihat di layar kunci iPhone Anda: iPhone dinonaktifkan. Jangan panik. Ini masalah yang bisa Anda selesaikan dengan mudah.
Isi
- Cara memperbaiki "iPhone dinonaktifkan. Coba lagi dalam X menit".
- Cara memperbaiki kesalahan "iPhone dinonaktifkan" melalui iTunes atau Finder
- Perbaiki iPhone atau iPad yang dinonaktifkan melalui iCloud
- Perbaiki iPhone atau iPad yang dinonaktifkan melalui Find My iPhone
- Menghindari pesan iPhone yang dinonaktifkan
Pesan kesalahan "iPhone dinonaktifkan" adalah pesan yang muncul setelah Anda berulang kali memasukkan kode sandi yang salah untuk perangkat Anda. Sebagai tindakan pengamanan, sistem operasi untuk iPhone atau iPad Anda menonaktifkan perangkat Anda sehingga tidak ada yang dapat mengakses informasi pribadi Anda.
Kode sandi yang salah bukan satu-satunya penyebab penghentian ini. Penguncian sementara juga dapat terjadi jika ponsel tidak mengenali sidik jari Anda melalui Touch ID. Setelah lima kali gagal, ponsel akan dinonaktifkan, tetapi Anda masih dapat membukanya dengan kode sandi yang benar. Pesan kesalahan juga dapat terjadi setelah lama tidak menggunakan ID Apple Anda atau jika Anda belum memperbarui pengaturan ID Apple Anda.
Kode sandi yang salah juga dapat muncul dalam beberapa cara yang tidak disengaja, termasuk secara tidak sengaja mencoba membuka perangkat Anda di saku, teman atau anggota keluarga mencoba dan gagal mengingat kode sandi Anda dengan benar, atau bahkan pencuri yang telah mencuri Anda telepon.
Video yang Direkomendasikan
Sedang
10 menit
iPhone, iPad
iOS 16, iOS 15, iPadOS 16, atau iPadOS 15
Lansiran yang dinonaktifkan berbunyi seperti ini:
- Setelah enam upaya kode sandi yang salah: iPhone dinonaktifkan. Coba lagi dalam 1 menit.
- Setelah tujuh upaya kode sandi yang salah: iPhone dinonaktifkan. Coba lagi dalam 5 menit.
- Setelah delapan upaya kode sandi yang salah: iPhone dinonaktifkan. Coba lagi dalam 15 menit.
- Setelah 10 upaya kode sandi yang salah: iPhone dinonaktifkan. Coba lagi dalam 60 menit.
Setelah satu jam dan 10 kode sandi yang salah mencoba, iPhone Anda terkunci sepenuhnya, dan peringatan "Sambungkan ke iTunes" muncul di layar. Jika Anda sudah mengaktifkan Hapus data fitur melalui Pengaturan > ID Wajah & kode sandi, perangkat Anda akan secara otomatis menghapus semua konten dan pengaturan yang tersimpan di perangkat Anda.
Jika Anda biasa mencadangkan data ke iCloud atau iTunes, Anda dapat memulihkan ponsel ke cadangan terbaru, menyelamatkan semua atau sebagian isinya. Kedengarannya drastis, tetapi bahkan jika Anda harus kembali ke pengaturan pabrik, Anda dapat yakin bahwa iPhone Anda berfungsi dengan baik dan privasi Anda terlindungi.

Cara memperbaiki "iPhone dinonaktifkan. Coba lagi dalam X menit".
Ada beberapa opsi untuk membuka kunci iPhone atau iPad yang dinonaktifkan dengan bantuan komputer atau iCloud Anda. Opsi populer termasuk memulihkan perangkat Anda dari cadangan menggunakan iTunes atau macOS Finder. Di Mac yang menjalankan macOS Catalina atau lebih baru, Anda akan menggunakan app Finder. Di Mac yang menjalankan macOS Mojave atau versi lebih lama, atau di PC, Anda akan menggunakan iTunes.
Cara memperbaiki kesalahan "iPhone dinonaktifkan" melalui iTunes atau Finder
Pulihkan perangkat Anda dari cadangan menggunakan iTunes atau Finder. Hal ini dapat mengakibatkan hilangnya beberapa data tergantung kapan terakhir kali Anda mencadangkan perangkat.
Langkah 1: Luncurkan iTunes (Mac/PC) atau buka Finder (Mac), tetapi jangan hubungkan dulu perangkat Anda. Bergantung pada model iPhone Anda, Anda harus menekan dan menahan Tombol samping atau Tombol samping dan lainnya Tombol volume sampai Anda melihat Matikan penggeser. Kemudian luncurkan kembali iPhone Anda dalam Mode Pemulihan.

Langkah 2: Untuk iPhone 8, 8 Plus, SE (2020), iPhone X, atau lebih baru: Tekan dan tahan Tombol samping dan salah satu dari Tombol volume sampai Anda melihat Matikan penggeser, lalu matikan perangkat Anda. Sambungkan perangkat Anda ke komputer sambil memegang Tombol samping, dan terus tahan sampai Anda melihat layar Mode Pemulihan ponsel Anda.

Terkait
- iPadOS 17 baru saja membuat fitur iPad favorit saya menjadi lebih baik
- Aplikasi kencan terbaik di tahun 2023: 23 aplikasi favorit kami
- Cara mengunduh iPadOS 17 beta di iPad Anda sekarang
Langkah 3: Untuk iPhone 7 dan 7 Plus: Tekan dan tahan Tombol samping atau Tombol atas sampai Anda melihat Matikan penggeser, lalu matikan perangkat Anda. Hubungkan telepon ke komputer Anda sambil memegang Tombol volume turun, dan terus tahan hingga Anda melihat layar Mode Pemulihan telepon.

Langkah 4: Untuk iPhone 6S atau sebelumnya: Tekan dan tahan Tombol samping atau Tombol atas sampai Anda melihat Matikan penggeser, lalu matikan perangkat Anda. Sambungkan perangkat Anda ke komputer sambil menahan tombol Tombol Home dan terus tahan hingga Anda melihat mode Layar Pemulihan telepon.

Langkah 5: Luncurkan Finder atau iTunes versi terbaru, tergantung pada model dan OS iPhone Anda. Ini akan secara otomatis mendeteksi iPhone Anda, memungkinkan Anda untuk memilih nama iPhone Anda dari menu samping.
Langkah 6: Ketika pilihan untuk Memulihkan atau Memperbarui muncul, pilih Memulihkan.

Langkah 7: Lanjutkan dengan penyiapan baru, masukkan kode sandi baru, dan Anda siap melakukannya. Ini akan menghapus semua data di iPhone Anda.

Perbaiki iPhone atau iPad yang dinonaktifkan melalui iCloud
Jika Anda memiliki cadangan iCloud, Anda seharusnya dapat memulihkan dari cadangan tersebut selama penyiapan. Ini hanya berfungsi jika iCloud memiliki salinan data iPhone Anda, oleh karena itu berguna untuk memiliki cadangan terbaru dari iPhone Anda.
Langkah 1: Untuk menemukan iPhone Anda melalui iCloud, buka halaman web iCloud Anda, masuk dengan ID Apple Anda, dan perangkat Apple Anda akan dimuat secara otomatis dalam daftar. Pilih Semua perangkat di bagian atas layar, lalu pilih iPhone atau iPad Anda dari daftar.

Langkah 2: Untuk mengunci layar perangkat dari jarak jauh dan menyetel kode akses baru, pilih Mode hilang/tandai sebagai hilang. Ini mencegah orang lain menggunakan telepon dan mengakses data pribadi Anda. Ini paling mudah diatur di app Lacak di Mac Anda.

Langkah 3: Jika Anda perlu menghapus iPhone Anda seluruhnya, misalnya hilang atau dicuri, pilih Hapus iPhone dan konfirmasi.

Perbaiki iPhone atau iPad yang dinonaktifkan melalui Find My iPhone
Lacak adalah fungsi iCloud dan menggunakan GPS ponsel dan koneksi internet untuk menemukannya di peta sehingga Anda dapat mengontrol beberapa fitur dari jarak jauh. Lacak berfungsi dengan iOS 5 dan lebih tinggi di iPhone 3GS dan iPhone yang lebih baru dan hanya akan berfungsi jika diaktifkan sebelum iPhone hilang.
Anda dapat menggunakan Lacak untuk menemukan dan/atau menghapus perangkat dari jarak jauh. Ini menghilangkan semua data dari ponsel Anda dan mengembalikannya ke pengaturan pabrik sehingga aman untuk digunakan.
Langkah 1: Masuk dengan iCloud atau Lacak dengan nama pengguna dan kata sandi Anda.

Langkah 2: Menggunakan Temukan iPhone saya untuk menemukan perangkat Anda, lalu bersihkan dari jarak jauh. Ini menghapus data di perangkat Anda dan menyetel ulang sehingga Anda dapat mengakses telepon lagi. Lakukan ini hanya jika semua data Anda dicadangkan.

Menghindari pesan iPhone yang dinonaktifkan
Cara terbaik untuk menghilangkan peringatan kesalahan iPhone yang dinonaktifkan adalah dengan menghindarinya sejak awal. Ada sejumlah strategi yang dapat Anda gunakan untuk mencegah penguncian yang tidak disengaja.
Langkah 1: Tetapkan kode sandi numerik yang mudah diingat dan tidak diketahui atau mungkin ditebak oleh orang lain. Tidak ada kesalahan berarti tidak ada pesan kesalahan.
Langkah 2: Menggunakan Sentuh ID (untuk iPhone dengan tombol beranda, dari 5S hingga iPhone SE 2022) atau ID Wajah (untuk model iPhone X dan lebih baru serta iPad Pro 11 dan 12.9).
Dengan opsi buka kunci ini, tidak ada kode sandi. Lihat saja layar ponsel Anda atau ketuk dan tahan jari Anda, dan perangkat Anda akan terbuka kuncinya.

Langkah 3: Matikan Ketuk untuk membangunkan pengaturan.
Pergi ke Pengaturan > Aksesibilitas > Menyentuh dan matikan Ketuk untuk membangunkan.

Langkah 4: Matikan Angkat untuk bangun pengaturan. Pergi ke Pengaturan > Tampilan & kecerahan dan matikan Angkat untuk bangun.

Langkah 5: Mengurangi Kunci Otomatis waktu. Pergi ke Pengaturan > Tampilan & kecerahan > Kunci otomatis. Ketuk waktu yang diinginkan: 30 Detik, 1 Menit, 2 Menit, 3 Menit, 4 Menit, 5 Menit, atau Tidak Pernah .

Apapun metode penguncian perangkat bebas kode sandi yang tersedia untuk Anda, gunakanlah, dan Anda tidak perlu terlalu sering memasukkan kode sandi alfanumerik. Cukup tunjukkan wajah Anda atau pindai jari Anda, dan perangkat Anda akan mengenali Anda dan membuka wijen.
Ketahuilah bahwa iPhone Anda akan melakukan tindakan pencegahan ekstra dengan meminta kode sandi saat Anda menyalakan ulang atau menyesuaikannya pengaturan khusus, jadi kode sandi baru Anda tetap harus dihafal atau disimpan di tempat yang dapat diakses untuk itu kesempatan.
Rekomendasi Editor
- Penawaran telepon back-to-school terbaik: Dapatkan iPhone baru dengan harga di bawah $150
- Sebuah iPhone baru saja dijual dengan harga gila-gilaan di pelelangan
- Saya akan marah jika iPhone 15 Pro tidak mendapatkan fitur yang satu ini
- Berapa harga Apple Music, dan bagaimana cara mendapatkannya secara gratis?
- Cara menghilangkan ID Apple orang lain di iPhone Anda
Tingkatkan gaya hidup AndaTren Digital membantu pembaca mengawasi dunia teknologi yang bergerak cepat dengan semua berita terbaru, ulasan produk yang menyenangkan, editorial yang berwawasan, dan cuplikan unik.