Belum lama ini mencoba menghubungkan pengontrol ke PC Anda adalah hal yang mustahil atau Anda memerlukan banyak kabel untuk menyelesaikannya. Namun, teknologi baru akhirnya mempermudah menghubungkan pengontrol Anda ke PC dengan menggunakan Bluetooth dan metode serupa.
Isi
- Hubungkan penerima nirkabel Anda
- Instal perangkat lunak
- Menyinkronkan pengontrol
- Menguji pengontrol
- Mulai bermain
Menyinkronkan Pengontrol Xbox 360 Anda tidak terkecuali, dan bahkan model lama pun dapat terhubung ke laptop atau desktop Anda tanpa terlalu banyak kesulitan. Berikut ini ikhtisar dasar tentang cara menghubungkan pengontrol Xbox 360 ke PC Anda.
Video yang Direkomendasikan
Bacaan lebih lanjut:
- Cara menghubungkan pengontrol PS4 ke PC
- Cara menghubungkan pengontrol Xbox One ke PC
- Cara menghubungkan pengontrol Switch ke PC
Hubungkan penerima nirkabel Anda
Bagian ini hanya berlaku bagi mereka yang memiliki pengontrol nirkabel. Jika Anda memiliki pengontrol Xbox 360 berkabel, langsung saja ke Instal perangkat lunak.
Bagi Anda yang memiliki pengontrol nirkabel Xbox 360, menghubungkan ke PC tidak semudah hanya mencolokkan perangkat. Pertama, Anda harus membeli receiver yang mumpuni, lalu menjalankan wizard pengaturan yang sesuai.

Jika Anda belum memiliki receiver, biasanya harganya antara $10 dan $20. Versi resmi Microsoft harganya sedikit lebih mahal, tetapi ada banyak versi pihak ketiga yang tersedia dan berfungsi dengan baik.
Setelah membeli penerima nirkabel, sambungkan ke port USB yang kompatibel di komputer Anda (lihat Gambar A di bawah). Setelah dicolokkan, lampu hijau akan muncul di receiver yang menunjukkan perangkat berfungsi dengan baik.
Instal perangkat lunak
Agar penerima permainan nirkabel dan pengontrol nirkabel Xbox 360 dapat melakukan sinkronisasi dengan benar satu sama lain, pengguna harus melakukannya unduh perangkat lunak yang diperlukan melalui situs web Microsoft, atau disk instalasi yang disertakan dengan mereka penerima.
Jika Anda memiliki CD instalasi yang disebutkan di atas (mungkin tidak, tetapi mungkin), masukkan CD tersebut ke drive optik utama PC Anda dan ikuti panduan di layar. Anda mungkin perlu me-restart komputer Anda. Jika tidak, Anda dapat mengunduh dari Pengontrol Nirkabel Xbox 360 untuk Windows tautan; jika berkabel, pilih Pengontrol Xbox 360 untuk Windows. Pilih versi Microsoft Windows yang Anda gunakan — driver Windows 7 akan berfungsi untuk Windows 8 dan Windows 10 — pilih bahasa sistem operasi dan klik Unduh.
Setelah layar unduhan muncul, tekanBerlari dan izinkan program Pengaturan Aksesori Xbox 360 menginstal file yang diperlukan. Sekali lagi, Anda mungkin diminta untuk me-restart komputer Anda setelah instalasi selesai.
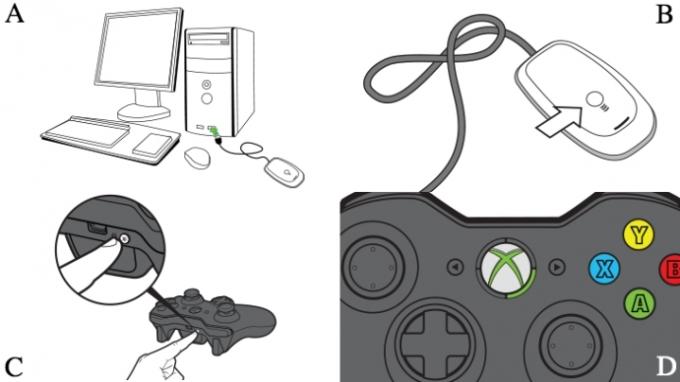
Menyinkronkan pengontrol
Jika Anda menggunakan pengontrol berkabel, cukup colokkan. Anda siap berangkat. Gulir ke bawah ke Menguji Pengontrol untuk memastikan semuanya berfungsi dengan benar.
Jika tidak, Anda harus menyambungkan pengontrol Xbox 360 nirkabel dengan penerima yang dicolokkan ke komputer Anda. Untuk melakukannya, hidupkan pengontrol terlebih dahulu dengan menahan tombol Panduan Xbox di tengah pengontrol, dan tunggu hingga lampu latar hijau menyala. Setelah itu, tekan tombol sambungkan di atas penerima nirkabel (Gambar B) hingga mulai berkedip hijau, lalu tekan tombol yang sesuai pada pengontrol Anda (Gambar C).
Proses pemasangan hanya akan memakan waktu beberapa detik, setelah itu lampu pada receiver akan kembali menjadi hijau solid dan salah satu dari empat sudut di sekitar tombol Panduan pengontrol akan menyala (Gambar D). Jika Anda masih mengalami masalah, periksa halaman dukungan Microsoft untuk bantuan lebih lanjut.
Menguji pengontrol
Setelah perangkat lunak yang diperlukan diinstal dan pengontrol dicolokkan atau disinkronkan, sekarang saatnya menguji koneksi. Buka menu Start di PC Anda, klik menu pencarian, dan cari “game controllers.” Anda akan melihat opsi yang berbunyi: Siapkan pengontrol permainan USB.
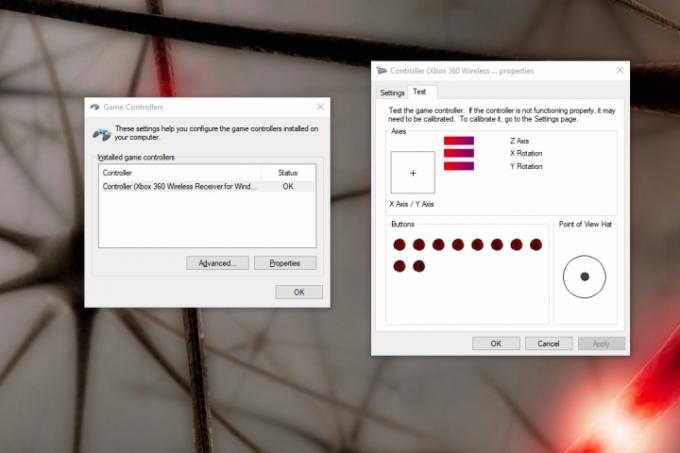
Untuk memastikan pengontrol Anda berfungsi dengan baik, ujilah dengan memutar joystick, menarik pelatuk, dan menekan semua tombol. Jika semuanya berfungsi dengan benar, Anda akan melihat tindakan terkait yang disorot di aplikasi. Sistem Anda akan mencerminkan kapan setiap tombol ditekan. Jika itu mencerminkan semua tindakan Anda, tidak masalah area mana di layar yang menyala.
Jika aplikasi Anda tidak sepenuhnya berpasangan dengan pengontrol dan tombol tertentu tidak menyala di layar, Anda dapat memeriksa situs web dukungan Xbox untuk tip pemecahan masalah terperinci.
Mulai bermain
Agar tetap nyaman, perusahaan memberi label pengontrol Xbox 360 sebagai pengaturan default untuk sebagian besar game PC baru. Anda mungkin tidak perlu bermain-main dengan pengaturan atau mengatur pengikatan kunci untuk mulai bermain.
Kami menyarankan Anda memeriksa apakah pengontrol Anda telah dipasangkan sepenuhnya saat Anda memuat game Anda karena jika kedua perangkat tidak terhubung, game tidak akan mengenali pengontrol Anda. Beberapa game baru mendukung perubahan pengontrol yang cepat dan nyaman; Pengguna dapat beralih ke pengontrol 360, meskipun mereka sedang bermain.
Rekomendasi Editor
- Game Xbox Series X terbaik mendatang: 2023 dan seterusnya
- Bagaimana kami menguji konsol video game
- Game multipemain terbaik di Xbox Series X
- Xbox Games Showcase dan Starfield Direct: cara menonton dan apa yang diharapkan
- Semua game lintas platform (PS5, Xbox Series X, PS4, Xbox One, Switch, PC)
Tingkatkan gaya hidup AndaTren Digital membantu pembaca mengawasi dunia teknologi yang bergerak cepat dengan semua berita terkini, ulasan produk yang menyenangkan, editorial yang berwawasan luas, dan cuplikan unik.




