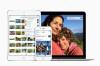Menangani gambar buram di Internet Explorer 11 bisa menjadi tugas yang rumit. Masalah ini memiliki beberapa kemungkinan penyebab, termasuk pengaturan browser, perangkat keras komputer, dan bahkan kontrol keamanan Web Windows 8. Namun, dengan sedikit pemecahan masalah dan perhatian yang cermat pada pengaturan IE, Anda seharusnya dapat menemukan penyebabnya dan menerapkan solusi.
Langkah 1
Aktifkan rendering perangkat lunak. Buka Internet Explorer dan tekan tombol "Alt" untuk menampilkan bilah menu. Klik "Alat", pilih "Opsi Internet", lalu pilih tab "Lanjutan". Klik kotak "Gunakan perenderan perangkat lunak, bukan perenderan GPU", lalu klik "OK" untuk menyimpan perubahan Anda. Periksa untuk melihat apakah masalah telah teratasi.
Video Hari Ini
Langkah 2
Sesuaikan tingkat zoom Internet Explorer. Memperbesar atau memperkecil situs web secara tidak sengaja dapat membuat gambarnya tampak buram atau bergerigi. Tekan "Ctrl +" atau "Ctrl -" untuk menyesuaikan tingkat zoom hingga gambar terlihat benar.
Langkah 3
Nonaktifkan filter Windows SmartScreen. Buka Internet Explorer dan klik tombol "Pengaturan". Pilih "Privasi" dan kemudian atur SmartScreen ke "Nonaktif" di bawah "Layanan Web.
Langkah 4
Setel ulang Internet Explorer 11 sepenuhnya untuk menghapus pengaturan yang rusak. Buka IE, klik "Alat," dan pilih "Opsi Internet." Pilih "Lanjutan" dan kemudian klik "Reset." Klik "Reset" lagi dan tunggu aplikasi mereset sendiri. Periksa gambar browser lagi setelah reset.
Langkah 5
Perbarui driver kartu grafis Anda. Driver yang kedaluwarsa dapat menyebabkan masalah dalam menampilkan situs web, gambar, video, dan lainnya. Kunjungi situs web resmi produsen kartu grafis Anda dan cari bagian "Unduhan" untuk menemukan driver yang sesuai.
Peringatan
Informasi dalam artikel ini berlaku untuk Windows 8 dan Internet Explorer 11. Ini mungkin sedikit berbeda atau signifikan dengan versi atau produk lain.