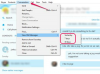Sebagian besar label transparan memerlukan printer laser.
Kredit Gambar: Gambar Visage/Stockbyte/Getty
Saat mencetak label transparan atau label perpindahan panas, seringkali kata-kata perlu dibalik sehingga menjadi bayangan cermin dari apa yang akan muncul pada produk akhir. Solusi termudah adalah dengan menggunakan printer yang dapat mencetak gambar cermin dari label. Jika printer Anda tidak memiliki opsi ini, Anda dapat mengonversi label menjadi gambar, lalu membalik gambar tersebut sehingga menjadi salinan cermin dari aslinya.
Pengaturan Pencetak
Langkah 1
Luncurkan program yang Anda gunakan untuk membuat label, lalu buka file yang berisi label atau buka templat label.
Video Hari Ini
Langkah 2
Tambahkan teks ke label seperti biasa.
Langkah 3
Pilih perintah "Cetak" dari menu File atau toolbar aplikasi untuk mengakses kotak dialog yang memungkinkan Anda memilih printer.
Langkah 4
Pilih printer yang Anda gunakan untuk mencetak label, lalu klik tombol "Properties" untuk membuka jendela pengaturan printer.
Langkah 5
Cari opsi berlabel sesuatu di sepanjang baris "Cetak Cermin" atau "Cetak Gambar Cermin". Pilihannya mungkin tidak berada di layar utama, dan Anda harus memilih tab "Advanced", tombol "Advanced Options" atau yang serupa untuk menemukannya. Banyak printer tidak memiliki pilihan.
Langkah 6
Pilih opsi jika Anda menemukannya, klik "OK" untuk menutup jendela pengaturan printer dan kemudian cetak label Anda seperti biasa.
Konversi ke Gambar
Langkah 1
Buka dokumen Microsoft Word yang berisi label Anda atau buka templat label Word. Jika Anda menggunakan program lain untuk membuat label, langkah dasarnya sama meskipun perintah program tertentu mungkin berbeda.
Langkah 2
Tambahkan teks Anda ke label pertama seperti biasa.
Langkah 3
Luncurkan utilitas Windows Snipping Tool sehingga Anda dapat menangkap gambar label Anda. Klik "Cari" pada bilah Mantra Windows 8, ketik "snip" ke dalam bidang pencarian dan tekan "Enter." Jendela Snipping Tool kecil muncul di layar.
Langkah 4
Pindahkan jendela baru agar tidak menutupi label pertama, lalu klik "Baru" di jendela Snipping Tool.
Langkah 5
Seret kursor Anda di sekitar label pertama dan lepaskan tombol mouse. Pastikan Anda menangkap dimensi label yang tepat. Jika upaya pertama Anda sedikit melenceng, klik tombol "Baru" di jendela Snipping Tool dan coba lagi.
Langkah 6
Simpan gambar menggunakan format file PNG atau JPG lalu tutup Snipping Tool dan kembali ke Microsoft Word.
Langkah 7
Hapus seluruh isi label pertama. Jika Anda tidak dapat menghapus label asli karena merupakan bagian dari template kustom yang dilindungi, buat template kosong untuk menyelesaikan langkah-langkahnya.
Langkah 8
Masukkan kursor Anda ke bidang label pertama, pilih tab "Sisipkan" pada bilah alat Word, lalu klik "Gambar" pada pita.
Langkah 9
Pilih file gambar yang Anda buat sebelumnya dan klik "Sisipkan." Gambar label muncul.
Langkah 10
Pilih gambar yang baru saja Anda sisipkan, lalu pilih tab "Format" pada bilah alat.
Langkah 11
Klik perintah "Putar" di bagian Susun pita, lalu pilih "Balik Horizontal." Perintah ini menyebabkan gambar asli diganti dengan gambar cermin.
Langkah 12
Tekan "Ctrl-C" untuk menyalin gambar cermin ke clipboard. Hapus isi label lain lalu tekan "Ctrl-V" di setiap label untuk menyisipkan gambar cermin.