Jika Anda tinggal di dalam ekosistem Apple, pilihan Anda konferensi video Metodenya mungkin adalah FaceTime, perangkat lunak panggilan video Apple yang memungkinkan pengguna desktop dan seluler melakukan panggilan video melalui Wi-Fi dan jaringan seluler. Dengan FaceTime, tidak diperlukan akun khusus atau nama layar untuk akses ke konferensi yang lancar dengan enkripsi end-to-end 256-bit. Yang Anda butuhkan hanyalah informasi kontak — nomor telepon atau alamat email — orang yang ingin Anda ajak bicara, dan Anda siap untuk mengobrol.
Isi
- Persyaratan sistem FaceTime
- Meluncurkan dan mengaktifkan FaceTime dari desktop
- Meluncurkan dan mengaktifkan FaceTime dari iPhone
- Melakukan panggilan video FaceTime
- Melakukan panggilan audio FaceTime
- Melakukan panggilan grup FaceTime
- Panggilan dengan pengguna Android atau PC
Sementara FaceTime adalah awalnya dirancang hanya untuk pengguna Mac, iPhone, dan iPad, Apple iOS 15 pembaruan memungkinkan platform lain masuk ke panggilan FaceTime Anda untuk pertama kalinya. Dengan iOS 15, saat Anda memulai panggilan FaceTime dari iPhone, kini Anda dapat mengundang orang menggunakan
Android perangkat atau PC Windows.Video yang Direkomendasikan
Kami memberi Anda penjelasan tentang aspek utama penggunaan FaceTime, termasuk fitur-fitur baru yang tersedia di iOS 15.
Setelah Anda menangani perpesanan video, lihat panduan lengkap kami di cara menggunakan icloud dan bagaimana cara menggunakan Temukan iPhone Saya, bersama dengan pilihan terbaru kami untuk aplikasi iPhone terbaik.
Persyaratan sistem FaceTime
Facetime berfungsi melalui Wi-Fi atau melalui paket data seluler Anda. Anda dapat menggunakan FaceTime melalui Wi-Fi di iPhone 4 atau lebih baru, semua model iPad Pro, iPad 2 atau lebih baru, semua model iPad Mini, dan iPod Touch generasi ke-4 atau lebih baru. Hanya iPod Touch generasi ke-5 dan lebih baru yang mendukung panggilan audio FaceTime. Saat menggunakan paket data seluler Anda, FaceTime berfungsi di iPhone 4S atau lebih baru, semua model iPad Pro, dan iPad generasi ke-3 atau lebih baru.
Terkait
- Pembaruan keamanan penting untuk perangkat Apple hanya membutuhkan beberapa menit untuk diinstal
- Punya iPhone, iPad, atau Apple Watch? Anda perlu memperbaruinya sekarang
- Kasing iPhone 14 Pro Max terbaik: 15 teratas yang dapat Anda beli
Untuk melakukan panggilan audio dan video FaceTime di Mac Anda, Anda harus menjalankan MacOS 10.9 atau lebih baru, memiliki koneksi internet yang aktif, dan masuk ke FaceTime dengan ID Apple gratis Anda. Anda juga memerlukan mikrofon internal atau terhubung untuk audio saja dan kamera internal atau terhubung untuk panggilan video. Penerima komunikasi FaceTime harus memiliki Mac yang menjalankan MacOS 10.9.2 atau lebih baru, mikrofon internal atau tersambung, perangkat iOS yang menjalankan iOS 7 atau lebih baru, atau perangkat iPadOS.
Panggilan video FaceTime grup memerlukan iOS 12.1.4 atau lebih baru, atau iOS/iPadOS pada iPhone 6s atau lebih baru, iPad Pro atau lebih baru, iPad Air 2 atau lebih baru, iPad Mini 4 atau lebih baru, iPad (generasi ke-5) atau lebih baru, atau iPod Touch (generasi ke-7). Model iPhone, iPad, dan iPod Touch sebelumnya yang mendukung iOS 12.1.4 hanya dapat bergabung dengan obrolan grup FaceTime melalui audio.
Meluncurkan dan mengaktifkan FaceTime dari desktop
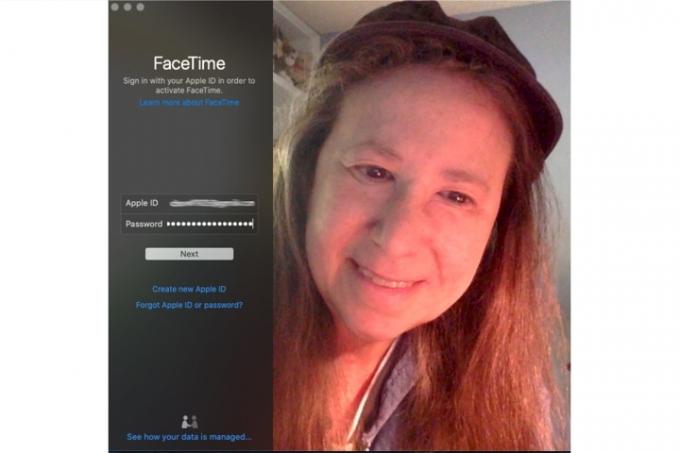
FaceTime terintegrasi dengan MacOS, iOS, dan iPadOS. iPhone Anda secara otomatis mendaftarkan nomor telepon Anda untuk FaceTime setelah aktivasi, tetapi Anda harus mengaktifkan FaceTime jika Anda menggunakan aplikasi iPad atau iPod Touch, atau aplikasi desktop Mac.
- Luncurkan FaceTime dari folder Aplikasi Anda.
- Ketik ID Apple dan kata sandi Anda atau klik Buat akun baru di kolom sebelah kiri dan isi informasi — nama, email, lokasi — dan klik Berikutnya.
- Pilih nomor telepon dan alamat email yang ingin Anda kaitkan dengan akun FaceTime Anda, dan izinkan Apple memverifikasi informasi akun Anda secara otomatis.
Meluncurkan dan mengaktifkan FaceTime dari iPhone
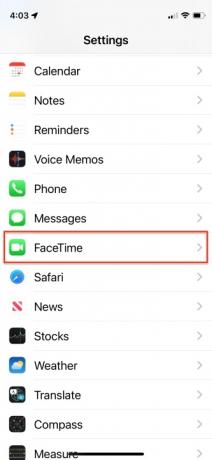
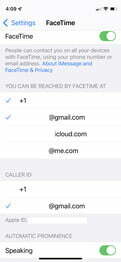
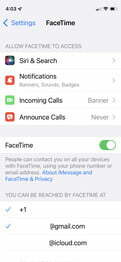
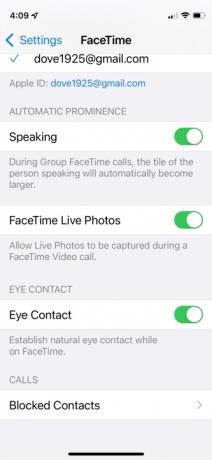
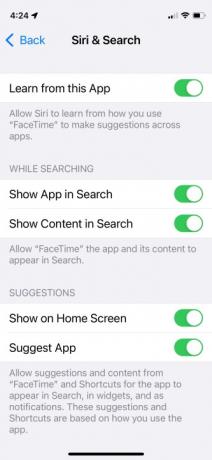
- Di iPhone, navigasikan ke utama Pengaturan, gulir ke bawah, ketuk FaceTime opsi, dan alihkan penggeser langsung ke kanan FaceTime.
- Setelah itu, lihat nomor telepon Anda yang terdaftar dan tambahkan alamat email apa pun yang ingin Anda kaitkan dengan akun FaceTime Anda sebelum mengizinkan Apple untuk memverifikasi informasi tersebut.
- Anda juga dapat memilih alamat email atau nomor telepon mana yang ingin ditampilkan selama panggilan keluar FaceTime di bagian bawah menu.
- Pengaturan lain yang dapat Anda aktifkan atau nonaktifkan termasuk Berbicara, Foto Langsung FaceTime, Dan Kontak mata. Kontrol Berbicara secara otomatis memperbesar ubin orang yang berbicara dalam panggilan grup. Seperti yang tersirat, Foto Langsung FaceTime memungkinkan peserta untuk mengambil Foto Langsung selama panggilan FaceTime. Kontak Mata memfasilitasi kontak mata alami saat menelepon.
- Siri & Cari menawarkan rangkaian kontrol lain yang dapat Anda aktifkan atau nonaktifkan, memungkinkan Siri mempelajari cara Anda menggunakan aplikasi dan memberikan saran berdasarkan pengetahuan tersebut. Itu juga memungkinkan Anda memilih apakah akan menyertakan konten FaceTime saat mencari, dan apakah dan di mana akan menampilkan sarannya.
Melakukan panggilan video FaceTime
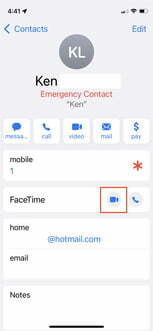
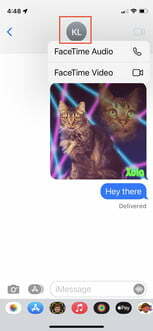
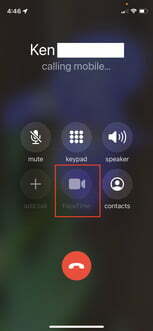
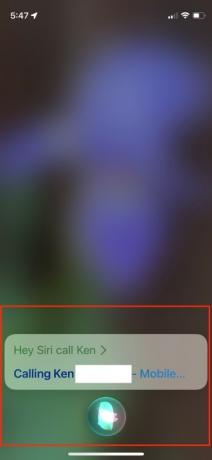
Ada beberapa cara untuk melakukan panggilan FaceTime, dan semuanya bergantung pada perangkat yang Anda gunakan. Jika Anda menggunakan iPad, iPhone, atau aplikasi FaceTime untuk Mac, Anda harus terlebih dahulu menambahkan seseorang sebagai kontak menggunakan aplikasi FaceTime atau Kontak sebelum Anda dapat menelepon mereka.
Di iPhone
- Panggilan melalui Kontak: Ketuk ikon video FaceTime biru tepat di sebelah kanan opsi FaceTime saat melihat kontak untuk mengundang pihak lain ke panggilan video FaceTime.
- Panggilan melalui Pesan: Ketuk lingkaran ID di bagian atas nama kontak untuk mengundang pihak lain ke panggilan video FaceTime.
- Panggilan melalui telepon: Ketuk ikon video FaceTime yang dilingkari yang terletak di bagian tengah bawah selama panggilan telepon untuk mengundang pihak lain ke panggilan video FaceTime.
- Panggilan melalui Siri: Dengan asumsi Siri diaktifkan dan Izinkan Hai Siri diaktifkan, Anda dapat menahan tombol Beranda selama dua detik, atau mengaktifkan Siri dengan mengucapkan "Hai Siri" lalu "Video FaceTime [nama kontak]" untuk mengundang seseorang ke panggilan video FaceTime.
Di iPad, iPod Touch, atau MacOS
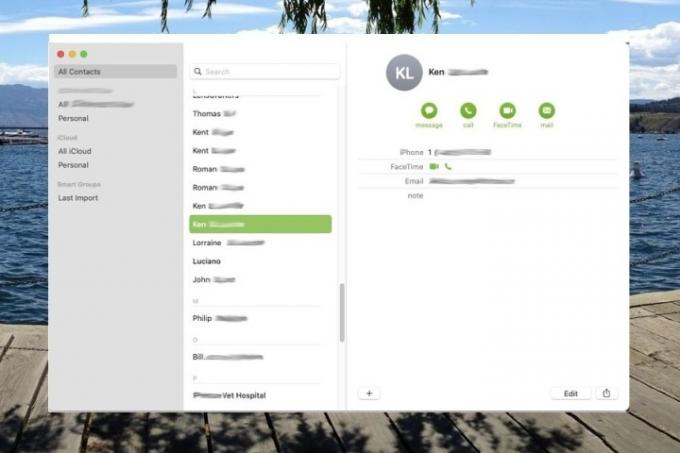
- Panggilan melalui Kontak: Ketuk atau klik ikon video FaceTime tepat di sebelah kanan opsi FaceTime saat melihat kontak untuk mengundang pihak lain ke panggilan video FaceTime.
- Panggilan melalui FaceTime: Ketuk atau klik kontak dan ketuk atau klik abu-abu tua FaceTime tombol yang terletak di kolom sebelah kanan untuk mengundang seseorang ke panggilan video FaceTime. Alternatifnya, klik ikon video FaceTime langsung di sebelah kanan nomor ponsel kontak jika tersedia.
Melakukan panggilan audio FaceTime
Panggilan khusus audio FaceTime pada dasarnya adalah panggilan suara melalui protokol internet (VoIP) yang mirip dengan Skype. Mereka menyerupai panggilan telepon, tetapi dengan audio berkualitas lebih tinggi.
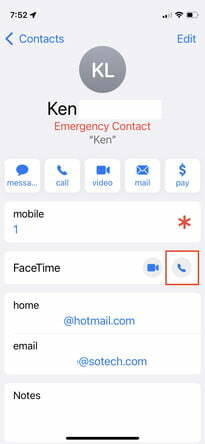
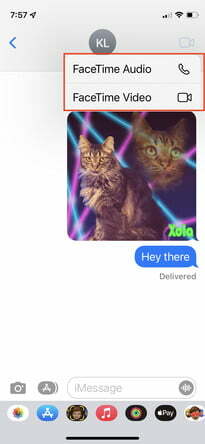
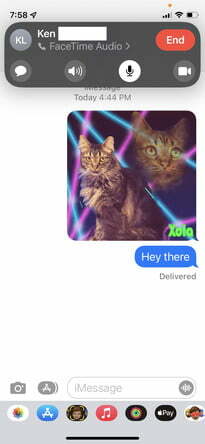
Di iPhone
- Panggilan melalui Kontak: Ketuk ikon audio FaceTime tepat di sebelah kanan opsi FaceTime saat melihat kontak untuk mengundang seseorang ke panggilan audio FaceTime.
- Panggilan melalui Pesan: Ketuk lingkaran ID di bagian atas nama kontak, diikuti dengan ikon audio FaceTime di menu pop-up. Lalu, pilih Audio FaceTime untuk mengundang seseorang ke panggilan audio FaceTime.
- Panggilan melalui Siri: Dengan Siri diaktifkan, dan Izinkan Hai Siri diaktifkan, Anda dapat menahan tombol Beranda selama dua detik atau memanggil Siri dengan mengatakan "Hai Siri" lalu "Audio FaceTime [nama kontak]" untuk mengundang seseorang ke panggilan audio FaceTime.
- Panggilan melalui Apple Watch: Ucapkan "Hey Siri", tekan dan tahan Digital Crown, atau ketuk widget Siri pada tampilan jam Siri, dan ucapkan "FaceTime [nama kontak]". Atau luncurkan aplikasi Telepon di Apple Watch Anda dan ketuk Kontak > Nama Kontak > Ikon Telepon > Audio FaceTime untuk obrolan suara dengan seseorang.
Di iPad, iPod touch, atau FaceTime untuk MacOS
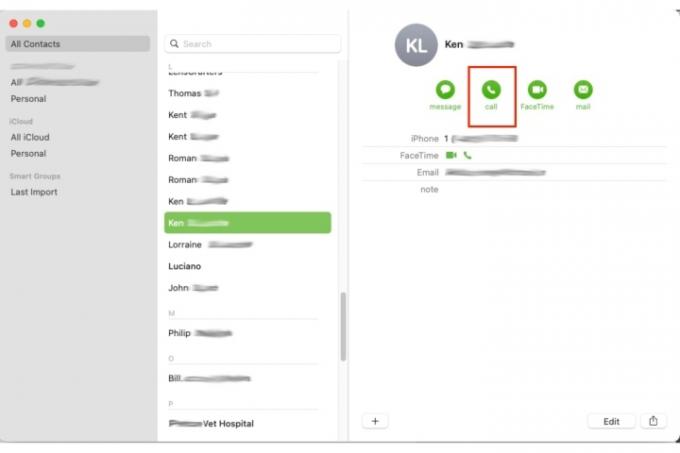
- Panggilan melalui Kontak: Ketuk atau klik ikon audio FaceTime di sebelah kiri opsi FaceTime saat melihat kontak Anda untuk mengundang seseorang ke panggilan audio FaceTime.
- Panggilan melalui FaceTime: Ketuk atau klik kontak dari Kontak daftar, dan ketuk atau klik Audio FaceTime tombol untuk mengundang seseorang ke panggilan FaceTime.
Melakukan panggilan grup FaceTime
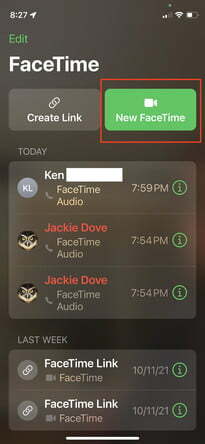
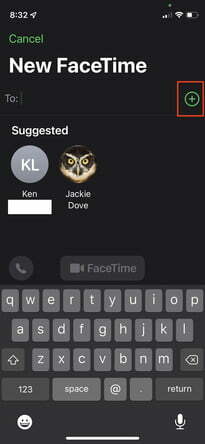
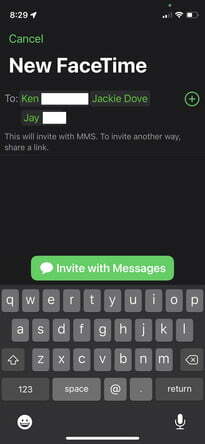
FaceTime di iPhone atau iPad mendukung percakapan grup antara tiga orang atau lebih, dan juga dapat mendukung lingkungan konferensi video yang sebenarnya, dengan hingga 32 peserta untuk obrolan grup.
- Panggilan melalui Kontak: Luncurkan FaceTime dan ketuk tombol FaceTime Baru di kanan atas. Masukkan nama kontak, nomor telepon, atau email Anda. Mengetuk Audio atau Ikon video untuk memulai panggilan FaceTime Anda. Tambahkan hingga 32 peserta.
- Panggilan melalui Pesan: Mulai FaceTime grup dari awal atau dari percakapan grup yang sudah ada. Ketuk kontak di bagian atas percakapan grup. Ketuk FaceTime, lalu mulai panggilan Anda.
- Panggilan di perangkat MacOS: Klik tombol sidebar selama panggilan FaceTime, pilih Tambahkan Orang, kemudian ketik nama, alamat email, atau nomor telepon dan klik Menambahkan.
Butuh detail lebih lanjut? Lihat Pusat Dukungan Apple untuk informasi tambahan tentang cara mengaktifkan dan menggunakan FaceTime untuk keduanya individu Dan kelompok percakapan.
Panggilan dengan pengguna Android atau PC
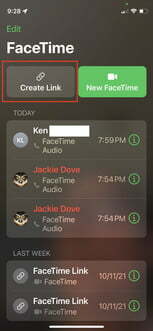
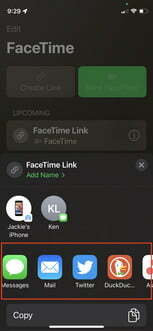
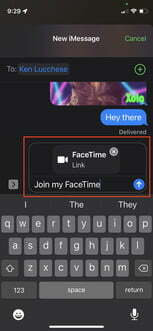
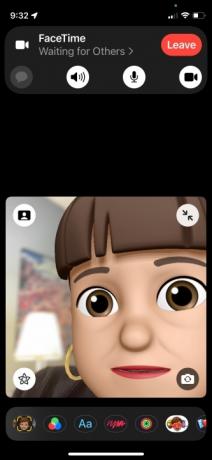
Dengan iOS 15, kini Anda dapat menyertakan pengguna Android dalam panggilan FaceTime. Meskipun Anda masih memerlukan perangkat Apple, seperti iPhone atau iPad, untuk melakukan panggilan, kini siapa pun dapat berpartisipasi. Menelepon atau mengobrol melalui FaceTime dengan
- Luncurkan FaceTime di iPhone atau iPad Anda.
- Ketuk Buat Tautan tombol di kiri atas.
- Pilih bagaimana Anda ingin mengirim tautan. Anda dapat mengirimkannya melalui pesan teks, email, atau melalui aplikasi perpesanan pihak ketiga di perangkat Anda, seperti Teams atau Slack.
- Anda dapat melihat layar FaceTime setelah mengirimkan tautan.
- Mengetuk Tautan FaceTime di sebelah kiri untuk memulai panggilan dari iPhone atau iPad Anda.
- Mengetuk Bergabung.
Siapa pun yang memiliki tautan dapat mengekliknya, memasukkan nama mereka, dan meminta untuk bergabung dalam percakapan. Sebagai tuan rumah, Anda menyetujui semua orang yang ingin bergabung dengan mengetuk tombol tanda centang hijau.
Rekomendasi Editor
- Cara menghilangkan ID Apple orang lain di iPhone Anda
- Mengapa Anda tidak dapat menggunakan Apple Pay di Walmart
- Saya sangat berharap bocoran harga iPhone 15 Pro ini tidak benar
- Inilah cara iPadOS 17 membawa iPad Anda ke level selanjutnya
- Saya sangat berharap iPhone 16 Pro Max tidak terlihat seperti ini
Tingkatkan gaya hidup AndaTren Digital membantu pembaca mengawasi dunia teknologi yang bergerak cepat dengan semua berita terbaru, ulasan produk yang menyenangkan, editorial yang berwawasan, dan cuplikan unik.




