Setelah bertahun-tahun dihabiskan dengan iPhone, kami telah menemukan banyak hal tips dan trik untuk mendapatkan hasil maksimal, tetapi selalu baik untuk mendapatkan penyegaran untuk beberapa dasar penting. Sesuatu yang perlu diketahui semua pengguna iPhone adalah cara mengatur ulang telepon. Langkah-langkahnya dulu persis sama di setiap perangkat, tetapi banyak hal telah berubah sedikit sejak iPhone X, sejak diganti Touch ID dengan ID Wajah dan tidak memiliki tombol Home.
Isi
- Perbedaan antara soft reset, force restart, dan factory reset
- Cara mengatur ulang lunak iPhone Anda
- Cara memaksa me-restart iPhone Anda
- Paksa mulai ulang untuk iPhone 8 dan lebih baru
- Paksa restart untuk iPhone 7 dan iPhone 7 Plus
- Paksa mulai ulang untuk iPhone 6S atau lebih lama dan iPhone SE (2016)
- Apa yang harus dilakukan jika restart tidak berfungsi
- Apa yang harus dilakukan jika restart tidak berfungsi untuk iPhone 8 dan yang lebih baru
- Apa yang harus dilakukan jika restart tidak berfungsi untuk iPhone 7 dan iPhone 7 Plus
- Apa yang harus dilakukan jika restart tidak berfungsi untuk iPhone 6S atau lebih lama dan iPhone SE (2016)
Video yang Direkomendasikan
Mudah
5 menit
iPhone apel
Jika Anda meningkatkan dari yang lebih lama Model iPhone ke salah satu model terbaru, seperti iPhone 14 atau iPhone 14 Pro, tetapi tidak perlu mengatur ulang, Anda mungkin bingung bagaimana memulai prosesnya.
Kami menjelaskan cara mengatur ulang iPhone Anda, kapan Anda harus memulai ulang, dan cara memaksa memulai ulang saat ponsel Anda tidak merespons. Kami juga menjelaskan perbedaan antara restart, soft reset, dan factory reset.

Perbedaan antara soft reset, force restart, dan factory reset
Memulai ulang iPhone Anda menggunakan opsi perangkat lunak — soft reset — tidak akan mengakibatkan hilangnya data apa pun. Hal yang sama berlaku untuk restart paksa, yang memungkinkan Anda menggunakan tombol perangkat keras untuk memulai ulang iPhone Anda saat layar sentuh tidak responsif atau aplikasi Anda mulai bertingkah aneh. Reset pabrik adalah binatang yang sama sekali berbeda. Itu mengembalikan iPhone Anda ke keadaan semula ketika pertama kali keluar dari kotak: Ini menghapus semua konten, pengaturan, dan informasi pribadi dari perangkat.
Kami merekomendasikan reset pabrik iPhone Anda hanya sebagai upaya terakhir jika Anda mengalami masalah yang tidak dapat Anda selesaikan, tetapi itu juga harus digunakan saat Anda menjual atau memperdagangkan iPhone Anda, memberikannya kepada teman, atau jika ponsel hilang atau dicuri. Itu belum tentu permanen, karena Anda dapat menggunakan cadangan untuk memulihkan semua data dan pengaturan ponsel Anda. Jika Anda perlu melakukan reset pabrik, baca panduan kami di cara mengatur ulang pabrik iPhone, yang juga mencakup perincian opsi reset yang ditemukan di Pengaturan > Umum > Mengatur ulang.
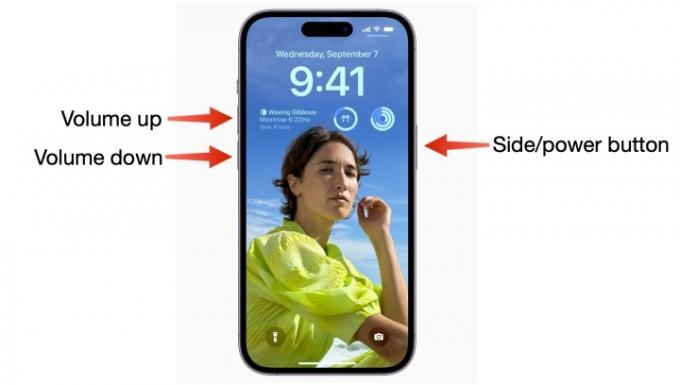
Cara mengatur ulang lunak iPhone Anda
Cara termudah untuk melakukan soft reset iPhone Anda adalah dengan mematikannya. Metode ini sering disebut "soft reset" karena, tidak seperti reset pabrik, Anda tidak akan kehilangan data apa pun, dan tidak akan menghapus apa pun dari ponsel Anda. Pertimbangkan soft reset saat ponsel Anda berjalan lambat, jika aplikasi tidak dapat diluncurkan atau berfungsi dengan baik, atau jika Anda mengalami masalah kecil tetapi iPhone Anda masih responsif. Apple mengubah cara melakukan soft reset pada iPhone seri X, 11, 12,13, dan 14, di mana soft reset mengharuskan Anda menahan dua tombol. Yang Anda lakukan di sini hanyalah mematikan ponsel.
Langkah 1: Tekan dan tahan Tidur/bangun tombol dan Volume lebih rendah tombol. Di iPhone X dan model yang lebih baru, Anda akan menemukan tombol tidur/bangun di sisi kanan ponsel.

Langkah 2: Istirahatkan jari Anda pada Geser untuk mematikan penggeser yang muncul, lalu geser ke kanan.

Terkait
- Aplikasi kencan terbaik di tahun 2023: 23 aplikasi favorit kami
- Cara mengunduh iPadOS 17 beta di iPad Anda sekarang
- Cara mengunduh iOS 17 beta di iPhone Anda sekarang
Langkah 3: Setelah tidak ada apa pun di layar dan menjadi hitam, tekan dan tahan Tidur/bangun tombol lagi hingga logo Apple muncul untuk menyalakannya kembali.
Jika Anda menggunakan iPhone SE atau iPhone 8 atau versi lebih lama, Anda dapat mematikan iPhone hanya dengan menahan tombol Tidur/bangun tombol hingga penggeser muncul.
Atau, asalkan Anda menginstal iOS 11 atau lebih baru, Anda dapat pergi ke Pengaturan > Umum dan gulir ke bawah, di mana Anda akan menemukan Matikan tombol. Saat Anda mengetuk Matikan, Anda akan melihat Geser untuk mematikan penggeser. Anda kemudian dapat melanjutkan ke langkah 2 di atas.

Cara memaksa me-restart iPhone Anda
Cara lain untuk mengatur ulang iPhone Anda adalah dengan melakukan apa Apple secara resmi menyebut "paksa restart". Sekali lagi, tidak ada data penting yang akan hilang. Restart paksa disarankan saat iPhone Anda benar-benar tidak responsif. Misalnya, layar iPhone Anda menjadi hitam (meskipun sedang dihidupkan), layar membeku, atau iPhone Anda mengalami masalah saat pengaktifan. Cara yang tepat untuk melakukan restart paksa bergantung pada model iPhone mana yang Anda miliki.
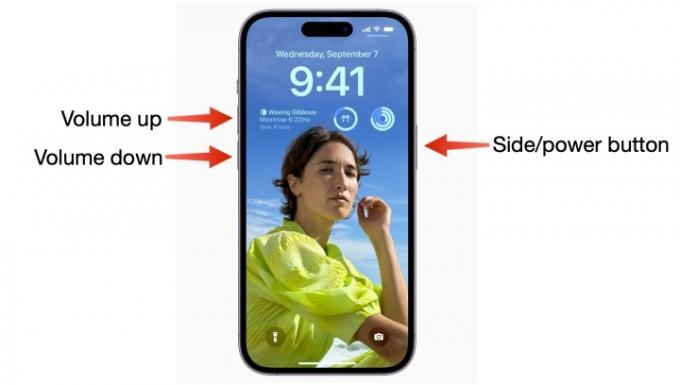
Paksa mulai ulang untuk iPhone 8 dan lebih baru
Langkah-langkah berikut akan berfungsi untuk iPhone 8, iPhone SE (generasi ke-2 dan setelahnya), iPhone X, iPhone XS, iPhone 11, iPhone 12, iPhone 13, dan seri iPhone 14.
Langkah 1: Tekan dan lepaskan dengan cepat Volume naik tombol.
Langkah 2: Tekan dan lepaskan dengan cepat Volume turun tombol.
Langkah 3: Tekan dan tahan Tidur/bangun tombol sampai Anda melihat logo Apple.


Paksa restart untuk iPhone 7 dan iPhone 7 Plus
Tekan dan tahan Tidur/bangun Dan Volume turun tombol sampai logo Apple muncul
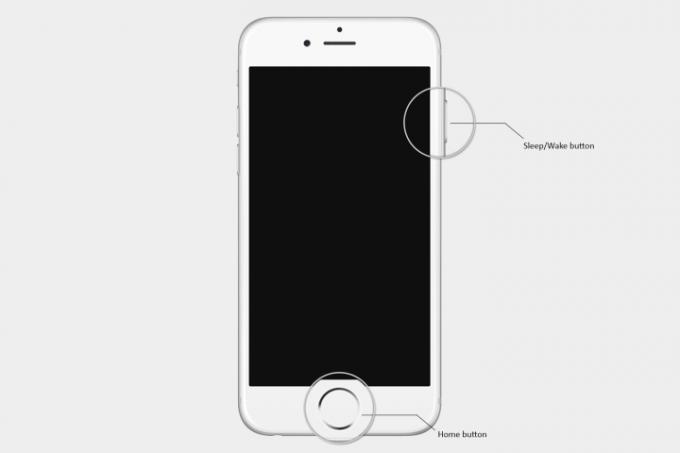
Paksa mulai ulang untuk iPhone 6S atau lebih lama dan iPhone SE (2016)
Tekan dan tahan Tidur/bangun Dan Rumah tombol bersamaan hingga logo Apple muncul.

Apa yang harus dilakukan jika restart tidak berfungsi
Jika ponsel Anda tidak responsif atau gagal, Anda dapat mencoba memasuki mode pemulihan, yang memungkinkan Anda memperbarui atau memulihkan ponsel. Namun, jika Anda tidak dapat melewati logo Apple atau jika ponsel Anda tidak mau merespons, ada opsi lain.
Meskipun ini mungkin satu-satunya pilihan Anda untuk menyimpan ponsel Anda, prosedur ini akan menghapus semua yang Anda miliki sebelumnya di ponsel Anda. Semoga, Anda mengikuti panduan kami di cara mencadangkan iPhone Anda sehingga Anda dapat memulihkan data setelah menghapus iPhone. Berikut cara masuk ke mode pemulihan.

Apa yang harus dilakukan jika restart tidak berfungsi untuk iPhone 8 dan yang lebih baru
Langkah 1: Hubungkan iPhone Anda ke komputer Anda dan buka iTunes. Jika Anda menggunakan Mac dengan macOS Catalina atau lebih baru, buka jendela Finder.

Langkah 2: Tekan dan lepaskan dengan cepat Volume naik tombol.
Langkah 3: Tekan dan lepaskan dengan cepat Volume turun tombol.
Langkah 4: Tekan dan tahan Tidur/bangun tombol hingga Anda melihat layar mode pemulihan muncul.

Langkah 5: Di iTunes atau Finder di komputer Anda, pilih untuk memperbarui atau memulihkan perangkat Anda untuk mulai mengatur ulang iPhone Anda.

Apa yang harus dilakukan jika restart tidak berfungsi untuk iPhone 7 dan iPhone 7 Plus
Langkah 1: Hubungkan iPhone Anda ke komputer Anda dan buka iTunes. Jika Anda menggunakan Mac dengan macOS Catalina atau lebih baru, buka jendela Finder.
Langkah 2: Tekan dan tahan Tidur/bangun tombol dan Volume turun tombol pada saat yang sama hingga Anda melihat layar mode pemulihan muncul.
Langkah 3: Di iTunes atau Finder di komputer Anda, pilih untuk Memperbarui atau Memulihkan perangkat Anda untuk mulai mengatur ulang iPhone Anda.
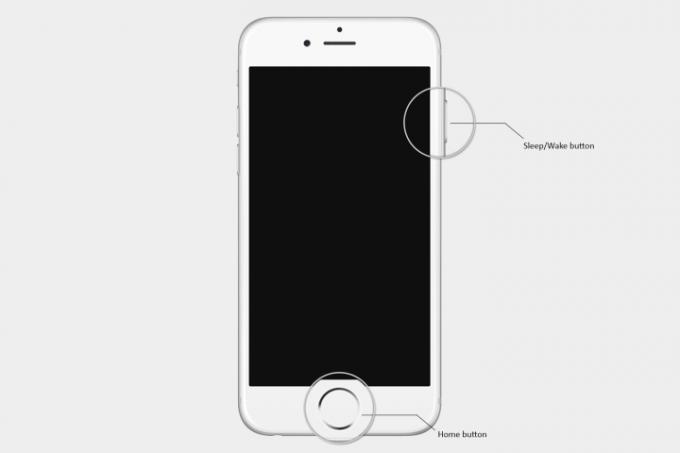
Apa yang harus dilakukan jika restart tidak berfungsi untuk iPhone 6S atau lebih lama dan iPhone SE (2016)
Langkah 1: Hubungkan iPhone Anda ke komputer Anda dan buka iTunes. Jika Anda menggunakan Mac dengan macOS Catalina atau lebih baru, buka jendela Finder.
Langkah 2: tekan Tidur/bangun tombol + Rumah tombol secara bersamaan hingga Anda melihat layar mode pemulihan muncul.
Langkah 3: Di iTunes atau Finder di komputer Anda, pilih untuk Memperbarui atau Memulihkan perangkat Anda untuk mulai mengatur ulang iPhone Anda.
Seperti yang Anda lihat, ada berbagai cara untuk me-reboot iPhone Anda jika Anda mengalami masalah atau hanya ingin memulai ulang sesekali. Meskipun prosesnya telah berubah tergantung pada model iPhone yang Anda miliki, semuanya masih relatif sederhana. Kami telah memaparkan berbagai metode untuk Anda di sini, tetapi selalu coba soft reset atau restart paksa terlebih dahulu — metode pembaruan/pemulihan pada dasarnya adalah ketika semuanya gagal.
Catatan Editor: Artikel telah diperiksa pada 2 Maret 2023, dan dipastikan bahwa langkah-langkah dan informasi yang disertakan masih akurat.
Rekomendasi Editor
- Sebuah iPhone baru saja dijual dengan harga gila-gilaan di pelelangan
- Saya akan marah jika iPhone 15 Pro tidak mendapatkan fitur yang satu ini
- Cara menghilangkan ID Apple orang lain di iPhone Anda
- iPhone SE terbaru Apple dapat menjadi milik Anda seharga $149 hari ini
- 5 penawaran telepon Prime Day terbaik yang dapat Anda beli hari ini




