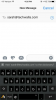Microsoft Outlook tetap menjadi salah satu program manajemen email yang paling banyak digunakan di dunia, terutama karena fungsi otomatisnya yang intuitif dan canggih. Kemampuan Outlook yang luas memungkinkan Anda untuk mengotomatiskan tugas seperti memperbarui buku janji temu, mengirim konfirmasi, dan membuat formulir untuk jenis korespondensi yang sering dikirim. Dan, seperti kebanyakan produk Microsoft, versi baru dirilis setiap beberapa tahun.
Cara Menginstal Microsoft Outlook dari Disk
Langkah 1
Lihat persyaratan sistem yang tercetak di bagian luar kemasan disk. Bandingkan dengan spesifikasi sistem di komputer Anda untuk menentukan apakah Anda memenuhi persyaratan sistem minimum. Jika Anda tidak tahu bagaimana perbandingan komputer Anda dengan persyaratan minimum, buka panel kontrol dan klik kanan ikon "Sistem". Kemudian klik "Properti." Spesifikasi sistem Anda tercantum di jendela yang muncul.
Video Hari Ini
Langkah 2
Masukkan disk ke dalam drive disk komputer Anda. Tutup pintu penggerak. Tunggu program instalasi untuk memulai secara otomatis. Jika Anda menjalankan aplikasi lain, tutup sekarang.
Langkah 3
Klik "OK" dan "Next" pada dua kotak dialog pertama yang muncul, lalu masukkan kode produk Anda saat diminta. Kode produk unik Anda harus dicetak pada kemasan disk.
Langkah 4
Ikuti petunjuk di layar untuk memutuskan apakah Anda ingin instalasi normal atau instalasi kustom, yang mungkin Anda gunakan jika ada komponen Microsoft Outlook tertentu yang tidak Anda inginkan Install. Anda juga dapat mengubah direktori instalasi jika Anda ingin menginstal program di tempat lain selain lokasi default.
Langkah 5
Tunggu hingga proses instalasi selesai. Ini bisa memakan waktu beberapa menit, tergantung pada kecepatan komputer Anda. Ketika proses selesai, klik tombol "Selesai" pada wizard instalasi untuk menutupnya. Email Microsoft Outlook sekarang telah terinstal dan siap digunakan.
Menginstal Microsoft Outlook dari Situs Web Microsoft
Langkah 1
Jelajahi situs web Microsoft untuk menentukan versi Outlook yang ingin Anda beli. Cari persyaratan sistem untuk versi yang Anda inginkan di situs web dan verifikasi bahwa sistem Anda kompatibel, menggunakan metode yang sama yang dijelaskan pada Langkah pertama di bagian pertama.
Langkah 2
Tambahkan versi yang Anda inginkan ke keranjang dan lanjutkan melalui checkout. Masukkan informasi pribadi dan kartu kredit Anda untuk menyelesaikan transaksi Anda.
Langkah 3
Ikuti petunjuk dari situs web Microsoft untuk mengunduh file instalasi. Setelah file selesai diunduh, buka file tersebut.
Langkah 4
Akses klien email Anda saat ini dan periksa alamat email yang Anda berikan kepada Microsoft selama proses pembelian. Anda harus memiliki email konfirmasi dengan kode produk. Gerakkan kursor mouse di sebelah kode ini, lalu klik dan tahan tombol kiri mouse dan seret kursor ke kode untuk menyorotnya. Tekan "Ctrl" dan "C" pada keyboard untuk menyalin kode ke clipboard, lalu tutup klien email Anda.
Langkah 5
Tutup semua aplikasi lain kecuali wizard penginstalan.
Langkah 6
Klik "OK" atau "Next" pada kotak dialog hingga Anda diminta memasukkan kode produk. Saat dimintai kode, tekan "Ctrl" dan "V" pada keyboard untuk menempelkan kode Anda ke dalam kotak, lalu klik "Berikutnya."
Langkah 7
Ubah pengaturan instalasi apa pun di dua layar berikutnya; Anda dapat mengubah direktori tujuan untuk penginstalan program dan menentukan aspek spesifik Microsoft Outlook mana yang akan diinstal atau dihilangkan.
Langkah 8
Tunggu hingga seluruh proses penginstalan selesai, lalu klik tombol "Selesai" pada wizard penginstalan. Email Microsoft Outlook sekarang siap untuk Anda gunakan.
Hal yang Anda Butuhkan
PC dengan OS Microsoft Windows dan akses Internet
CD instalasi Microsoft Outlook (opsional)