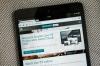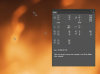Kredit Gambar: Ciaran Griffin/Lifesize/Getty Images
Jika Anda ingin memotong objek dari foto, Anda dapat menemukan alat untuk melakukannya di Photoshop. Alat yang Anda pilih tergantung pada kompleksitas objek. Misalnya, jika Anda memotong gambar seseorang dengan rambut keriting, Pen tool adalah yang terbaik untuk digunakan. Ini sangat tepat dan akan dapat memotong gambar yang detail. Jika objek memiliki banyak garis dan kurva sederhana, alat Polygonal Lasso akan berfungsi. Memotong objek di Photoshop adalah keterampilan hebat yang harus dimiliki jika Anda seorang desainer grafis yang mengerjakan semua jenis publikasi atau grafis web. Coba langkah-langkah ini untuk memotong objek menggunakan Pen tool.
Langkah 1
Buka foto di Photoshop. Buka kunci lapisan latar belakang dengan membuka palet "Lapisan". Klik dua kali lapisan tersebut. Ini akan meminta Anda untuk memberi nama layer "Layer 1." Tidak apa-apa membiarkannya apa adanya. Di bawah menu "Lapisan", pilih "Lapisan Duplikat." Membuat salinan dari aslinya akan memungkinkan Anda untuk memulai dari awal jika perlu.
Video Hari Ini
Langkah 2
Di palet "Alat", pilih alat Pena.
Langkah 3
Mulailah menguraikan objek Anda dengan alat Pen. Perbesar area di mana Anda ingin memulai. Klik untuk mulai membuat jalur.
Langkah 4
Seret kursor Anda untuk membuat kurva pertama, mengikuti garis besar objek Anda. Pergi jauh-jauh di sekitar objek, buat banyak kurva kecil. Setelah jalur Anda terhubung, Anda akan memiliki satu garis kontinu, membentuk bentuk di sekitar objek yang Anda inginkan.
Langkah 5
Buka palet "Paths". Jalur lengkap Anda akan muncul. Klik dua kali. Sebuah kotak dialog akan muncul, meminta Anda untuk menyimpannya. Klik "Simpan Jalur."
Langkah 6
Di bagian bawah palet "Paths", klik tombol lingkaran putus-putus. Ini memungkinkan Anda memuat jalur kerja sebagai pilihan. Anda akan melihat bahwa garis objek Anda berubah dari garis padat (sebagai jalur kerja) menjadi garis putus-putus (seleksi). Di bawah menu "Pilih", pilih "Terbalik." Ini memilih semuanya kecuali objek Anda (latar belakang). Tekan "Hapus" untuk menghapus latar belakang.
Langkah 7
Jika ada bagian lain yang perlu dipotong, seperti ruang latar tertutup, buat jalur baru di sekitar area tersebut. Buat pilihan dari jalur kerja dan tekan "Hapus."
Langkah 8
Buka palet "Lapisan". Tekan tombol "Command" (pada Mac) atau tombol "Control" (Windows). Ini akan menggabungkan jalur kerja sehingga semuanya menjadi satu bentuk, dengan semua area latar belakang dihapus.
Langkah 9
Klik panah kecil di sisi palet "Paths". Pilih "Jalur Kliping". Ini akan membuat topeng kliping objek, yang berarti latar belakang transparan akan selalu menyertai objek yang dipotong.
Tip
Saat menggunakan alat Pen, jika Anda perlu mengubah jalur, klik alat yang sama di bilah alat untuk mengakses alat Titik Konversi. Anda dapat menyesuaikan kurva Anda sehingga lebih cocok dengan garis besar objek Anda.
Lihat Referensi untuk mendapatkan bantuan tambahan mempelajari alat Pena.