Titik pengambilan sampel warna dapat ditambahkan, dipindahkan, dan dihapus dari gambar Photoshop Anda menggunakan alat pipet atau alat Sampler Warna. Prosesnya mirip dengan keduanya, tetapi sedikit berbeda tergantung pada alat yang Anda gunakan.
Tip
Untuk mengaktifkan alat Sampler Warna, klik dan tahan tombol Penitis mata tombol di bilah Alat lalu pilih Alat Sampler Warna dari menu penerbangan.
Memindahkan Titik Sampel
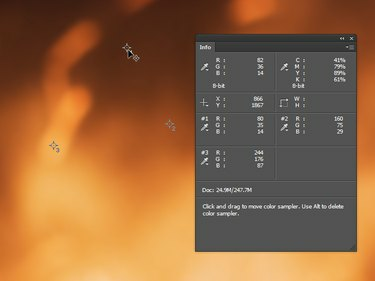
Kredit Gambar: Gambar milik Adobe.
Jika Anda menggunakan alat pipet, tahan Menggeser dan arahkan mouse ke titik sampel yang ingin Anda pindahkan. Jika Anda menggunakan alat Color Sampler, cukup arahkan mouse ke titik sampel. Kursor berubah menjadi panah dengan simbol Crosshair; klik dan seret untuk memindahkan titik sampel.
Video Hari Ini
Tip
Menyeret titik sampel di luar batas gambar akan menghapusnya. Ini juga terjadi jika titik sampel berakhir di luar gambar melalui beberapa tindakan lain, seperti memotong.
Menghapus Titik Sampel
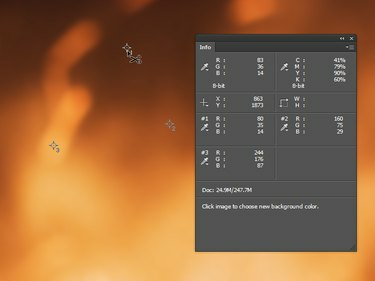
Kredit Gambar: Gambar milik Adobe.
Jika Anda menggunakan alat pipet atau jika Anda memiliki kotak dialog penyesuaian yang terbuka, tahan keduanya
Menggeser dan Alt dan arahkan mouse ke titik sampel yang ingin Anda hapus. Jika Anda menggunakan alat Color Sampler, tahan Alt saat Anda mengarahkan mouse ke titik sampel. Kursor berubah menjadi panah dengan simbol Gunting; klik titik sampel untuk menghapusnya.Menghapus Semua Titik Sampel
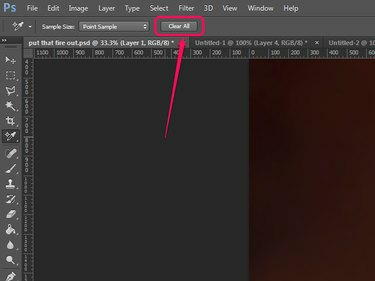
Kredit Gambar: Gambar milik Adobe.
Saat alat Sampler Warna aktif, bilah Opsi menyertakan a Bersihkan semua tombol. Klik tombol ini untuk menghapus semua titik sampel.
Peringatan
Memindahkan atau menghapus titik sampel tidak dapat diurungkan — Anda harus memindahkannya kembali atau menambahkannya lagi secara manual.



