Format dokumen portabel (PDF) dapat dikonversi ke JPG, format grafik terkompresi, dengan beberapa cara berbeda. Pratinjau aplikasi di Macintosh dapat membaca dan menyimpan dalam format PDF dan JPG, yang memudahkan konversi. Snipping Tool tangkapan layar Windows dapat membuat JPG dari konten apa pun di layar. Perangkat lunak konversi online dan komersial juga tersedia secara gratis atau untuk pembelian yang dapat melakukan pekerjaan untuk Anda.
Langkah 1
Buka file PDF dengan perangkat lunak tampilan PDF Anda. Jika Anda tidak memiliki penampil PDF, Adobe Acrobat Reader dapat diunduh secara gratis dari Adobe.com.
Video Hari Ini
Langkah 2
Buka aplikasi Snipping Tool yang terletak di C:\Windows\System32.
Langkah 3
Klik menu "Baru" dan pilih jenis tangkapan layar yang ingin Anda ambil. Tangkapan layar "Jendela" akan mengumpulkan semua teks yang terlihat di halaman PDF yang Anda lihat. Tangkapan layar "Persegi Panjang" akan memungkinkan Anda untuk menyeret bagian dari file PDF yang ingin Anda ubah menjadi file JPG.
Langkah 4
Pilih "Save As" dari menu "File" di "Snipping Tool" dan halaman PDF Anda sekarang menjadi JPG.
Langkah 5
Ulangi langkah 3 dan 4 untuk halaman lain dalam file PDF yang ingin Anda konversi ke JPG.
Langkah 6
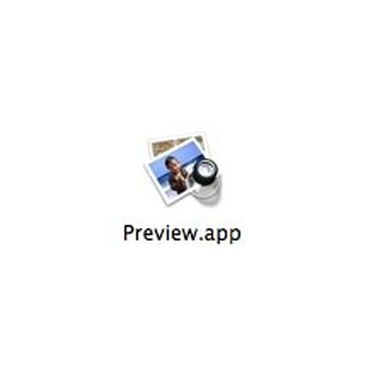
Pratinjau aplikasi
Buka file PDF di "Pratinjau", aplikasi penampil PDF yang disertakan dengan OS X.
Langkah 7
Pilih "Simpan Sebagai ..." dari menu "File".
Langkah 8

Pratinjau Simpan Sebagai menu
Pilih "JPEG" sebagai pilihan file di menu tarik-turun dan klik "Simpan."
Langkah 9
Klik ke halaman PDF berikutnya dan ulangi langkah 2 dan 3. Pratinjau menyimpan setiap halaman PDF sebagai file JPG terpisah. Ulangi untuk sebanyak mungkin halaman file yang ingin Anda konversi.
Langkah 10
Navigasikan di browser web Anda ke utilitas konversi dokumen online gratis seperti ZamZar.
Langkah 11
Telusuri file PDF Anda untuk dikonversi, lalu pilih JPG sebagai jenis format jika tersedia, atau PNG jika tidak. PNG adalah jenis file grafik yang lebih baru dan program grafik apa pun yang dapat membaca PNG dapat membaca JPG juga.
Langkah 12
Masukkan alamat email Anda untuk menerima file dan klik tombol "Konversi".
Langkah 13
Navigasikan dengan browser web Anda ke situs web produk konversi dokumen komersial.
Langkah 14
Beli dan unduh perangkat lunak ke komputer Anda. Beberapa produk menawarkan masa percobaan di mana Anda dapat menguji apakah produk tersebut berfungsi untuk jenis file Anda sebelum membeli. Sebuah tanda air ditempatkan pada output sampai Anda membeli lisensi untuk perangkat lunak.
Langkah 15
Buka perangkat lunak konversi dan ikuti petunjuk perangkat lunak tertentu untuk menyelesaikan proses konversi. Program konversi tipikal meminta Anda untuk mengidentifikasi file asli dan tipe file (PDF), lalu memilih tipe keluaran dan tujuan.
Hal yang Anda Butuhkan
File pdf
Alat snipping (pengguna Windows)
Pratinjau aplikasi (pengguna Macintosh)
Tip
Membeli produk komersial untuk mengonversi file memberi Anda kemampuan untuk mengonversi berbagai jenis file, bukan hanya PDF.
Peringatan
Perusahaan konversi online tidak bertanggung jawab atas hilangnya file Anda jika terjadi sesuatu selama konversi, jadi jangan pernah menghapus salinan lokal Anda setelah mengirimkannya untuk konversi, dan baca ketentuan penggunaannya dengan cermat sebelum mengirimkan mengajukan. Perusahaan konversi online gratis cenderung memiliki waktu perputaran yang lambat, dan sistem email Anda mungkin memblokir komunikasi mereka sebagai spam.




