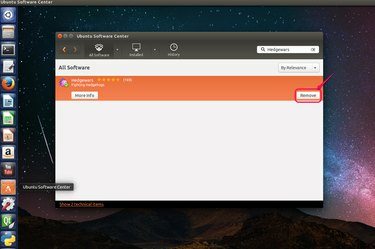
Copot pemasangan aplikasi di Pusat Perangkat Lunak Ubuntu.
Kredit Gambar: Atas izin Ubuntu
Mencopot pemasangan aplikasi di Ubuntu berbeda dari menguninstall aplikasi dari sistem Windows karena file instalasi untuk aplikasi Linux adalah semua paket. Bergantung pada jenis dan ukuran aplikasi, ada berbagai metode untuk mencopot pemasangan aplikasi. Anda dapat menggunakan Pusat Perangkat Lunak Ubuntu untuk menghapus aplikasi sederhana. Anda juga dapat menandai aplikasi yang memiliki beberapa add-on untuk dihapus sepenuhnya di Manajer Paket Synaptic untuk menghapus semua paket terkait. Last but not least, mengetik baris perintah di terminal adalah pilihan lain untuk meng-uninstall aplikasi.
Copot Aplikasi di Pusat Perangkat Lunak Ubuntu
Langkah 1

Ketik nama aplikasi yang ingin Anda hapus.
Kredit Gambar: Atas izin Ubuntu
Buka Pusat Perangkat Lunak Ubuntu dari bilah sisi. Ketik nama aplikasi yang ingin Anda hapus di kotak pencarian.
Video Hari Ini
Langkah 2

Klik "Hapus" untuk mencopot pemasangan aplikasi.
Kredit Gambar: Atas izin Ubuntu
Klik aplikasi yang muncul di daftar hasil. Konfirmasikan bahwa itu adalah aplikasi yang ingin Anda hapus dan klik "Hapus."
Langkah 3
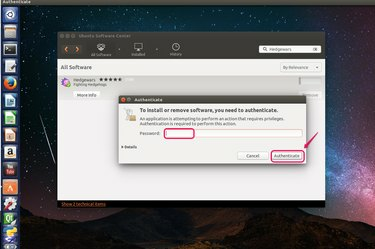
Ketikkan kata sandi Anda.
Kredit Gambar: Atas izin Ubuntu
Ketik kata sandi masuk Anda di kotak dialog untuk mengotentikasi identitas Anda.
Langkah 4

Periksa statusnya.
Kredit Gambar: Atas izin Ubuntu
Klik tab "Kemajuan" pada bilah menu untuk memeriksa status pencopotan pemasangan. Bilah kemajuan menunjukkan kepada Anda saat tugas selesai.
Copot Aplikasi di Synaptic Package Manager
Langkah 1
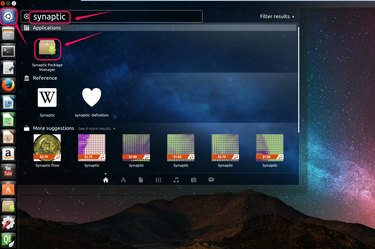
Ketik "Synaptic" tanpa tanda kutip di Ubuntu Unity.
Kredit Gambar: Atas izin Ubuntu
Buka Ubuntu Unity dengan mengklik ikon Ubuntu di atas sidebar. Ketik "Synaptic" tanpa tanda kutip di kotak pencarian dan klik ikon untuk membukanya.
Langkah 2
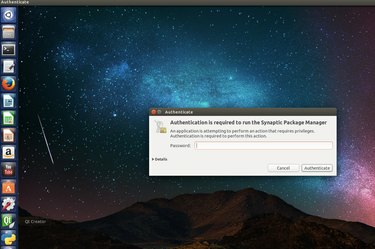
Ketikkan kata sandi Anda.
Kredit Gambar: Atas izin Ubuntu
Ketik kata sandi masuk Anda untuk mengotentikasi identitas Anda.
Langkah 3

Ketik nama aplikasi di "Filter cepat".
Kredit Gambar: Atas izin Ubuntu
Ketik nama aplikasi yang ingin Anda copot di "Filter cepat". Periksa hasil pencarian yang tercantum di bawah filter dan temukan aplikasi yang ingin Anda hapus sepenuhnya. Misalnya, ketik "vlc" tanpa tanda kutip dan temukan aplikasi pemutar media VLC.
Langkah 4

Pilih "Tandai untuk Penghapusan Lengkap."
Kredit Gambar: Atas izin Ubuntu
Klik kanan aplikasi yang perlu dihapus instalasinya dan pilih "Tandai untuk Penghapusan Lengkap" dari daftar drop-down.
Langkah 5

Klik "Terapkan."
Kredit Gambar: Atas izin Ubuntu
Klik "Terapkan" pada bilah menu dan jalankan prosesnya.
Langkah 6
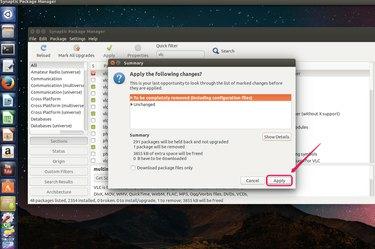
Klik "Terapkan" untuk mengonfirmasi penghapusan.
Kredit Gambar: Atas izin Ubuntu
Klik tombol "Terapkan" di kotak dialog untuk mengonfirmasi penghapusan aplikasi. Anda dapat mengklik "Tampilkan Detail" untuk melihat informasi tentang semua paket yang dihapus.
Langkah 7
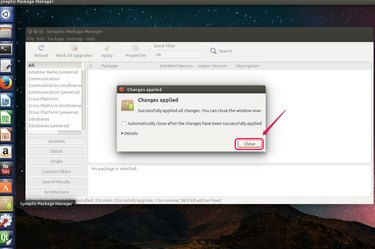
Klik "Tutup."
Kredit Gambar: Atas izin Ubuntu
Klik "Tutup" untuk menyelesaikan tugas.
Tip
apt-get adalah alat baris perintah yang digunakan untuk menambah dan menghapus paket. Ketik sintaks berikut di terminal:
sudo apt-get hapus "nama paket"
tanpa tanda kutip di mana "nama paket" adalah nama paket aplikasi yang ingin Anda hapus. Anda akan diminta memasukkan kata sandi dan mengetik "Ya" tanpa tanda kutip untuk mengonfirmasi penghapusan aplikasi.
Peringatan
Sebelum Anda mengkonfirmasi penghapusan lengkap di Synaptic Package Manager, Anda harus cek semua paket yang akan dihapus di bagian "Tampilkan Detail". Jika Anda menemukan bahwa beberapa paket yang ingin Anda simpan telah ditandai untuk dihapus, tidak gunakan alat penghapusan lengkap. Sebagai gantinya, hapus secara manual setiap paket yang tidak diinginkan secara terpisah.


