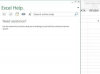Sesuaikan slide Keynote menggunakan foto, logo, atau karya seni Anda sendiri.
Kredit Gambar: gpointstudio/iStock/Getty Images
Meskipun perangkat lunak Keynote Apple memberi Anda beberapa latar belakang untuk dipilih saat Anda memilih tema untuk presentasi Anda, tidak ada alasan untuk membatasi diri Anda pada opsi tersebut. Setelah memilih slide, klik tombol "Format" untuk mengakses opsi Latar Belakang atau buat latar belakang Anda sendiri dengan menempelkan gambar apa pun ke dalam slide. Anda dapat mengubah latar belakang slide satu per satu atau menerapkan perubahan ke semua slide dalam presentasi Anda dengan mengedit slide master.
Menggunakan Gambar Anda Sendiri
Langkah 1
Buka presentasi Keynote yang sudah Anda mulai atau buat yang baru menggunakan tema apa pun. Pilih slide di panel Slides.
Video Hari Ini
Langkah 2
Temukan gambar apa pun yang ingin Anda gunakan dalam presentasi Anda sebagai gambar latar belakang. Klik kanan gambar di Finder atau gambar di Internet dan pilih salin. Anda juga dapat membuka gambar di Pratinjau dan memilih sebagian gambar dengan menyorotnya lalu menekan "Command-C" untuk menyalin bagian yang dipilih dari gambar itu.
Langkah 3
Klik kanan latar belakang slide di Keynote dan pilih "Tempel" untuk menempelkan gambar ke dalam slide. Klik kanan gambar di slide dan pilih "Kirim ke Belakang" untuk menjadikannya latar belakang.
Langkah 4
Seret sudut gambar untuk mengubah ukurannya sesuai kebutuhan untuk slide Anda. Untuk memindahkan gambar, seret bagian tengah gambar hingga berada di tempat yang Anda inginkan.
Langkah 5
Tambahkan slide tambahan ke presentasi Anda menggunakan gambar latar belakang yang sama dengan mengklik kanan gambar mini slide di panel Slides dan memilih "Duplikat."
Warna dan Tekstur Latar Belakang
Langkah 1
Pilih slide yang ingin Anda ubah di Keynote dengan mengklik thumbnail-nya di bagian Slides. Temukan bagian "Latar Belakang" di panel Tata Letak Slide. Ada tiga menu yang dapat dipilih: menu Background, menu Color Fill dan menu Color.
Langkah 2
Klik kotak yang terletak di sebelah kanan kata "Background" untuk memilih Color Fill, Gradient Fill, atau Image Fill. Color Fills hanyalah latar belakang warna solid. Gradient Fills dapat disesuaikan menggunakan kontrol untuk membuat warna menjadi lebih terang atau lebih gelap dari atas ke bawah atau dari sisi ke sisi. Isian gambar memberi Anda warna bertekstur yang menyerupai kertas kasar; mereka dapat diberi ubin atau diregangkan untuk memvariasikan tekstur sesuai kebutuhan. Klik tombol "Pilih" untuk memilih gambar Anda sendiri, yang juga dapat disusun atau direntangkan sesuai kebutuhan.
Langkah 3
Klik menu "Warna" untuk menyesuaikan warna Anda sendiri dengan mengeklik "Roda Warna" atau untuk memilih salah satu dari beberapa krayon berwarna yang muncul di layar. Klik menu "Isi Warna" untuk menyesuaikan warnanya juga; itu termasuk Gradient Fill, Advanced Gradient Fill, Color Fill, Image Fill, Advanced Image Fill dan No Fill.
Mengubah Latar Belakang Utama
Langkah 1
Pilih gambar mini slide mana pun di bagian Slide Keynote yang menggunakan slide master default yang Anda pilih saat membuat presentasi.
Langkah 2
Klik tombol "Edit Master Slide" di Bagian Tata Letak Slide.
Langkah 3
Klik kanan latar belakang untuk menempelkan gambar di slide dan pindahkan ke latar belakang seperti yang Anda lakukan pada satu slide, atau pilih salah satu opsi Latar Belakang di bagian Tata Letak Slide Master. Opsi ini berfungsi sama seperti saat mengedit satu slide.
Langkah 4
Klik tombol "Selesai" di bawah slide master. Perubahan diterapkan ke setiap slide dalam presentasi menggunakan master itu.
Tip
Jika Anda menggunakan lebih dari satu slide master dalam presentasi Anda, perubahan pada satu latar belakang slide master hanya akan muncul di slide yang menggunakan master tersebut.
Klik tombol "Format" setelah memasukkan gambar untuk mengedit gambar itu langsung di Keynote. Anda dapat menambahkan batas atau membuat pantulan gambar di bawahnya menggunakan opsi Gaya. Gunakan opsi Gambar untuk mengubah eksposur dan saturasi, atau gunakan opsi Atur untuk membalik gambar, mengubah ukurannya, memotongnya, dan memutarnya.
Tekan "Command-Z" pada keyboard untuk membatalkan perubahan yang tidak Anda sukai.
Peringatan
Informasi dalam artikel ini berlaku untuk Keynote 6.2 di Mac OS X Mavericks. Ini mungkin sedikit berbeda atau signifikan dengan versi atau produk lain.