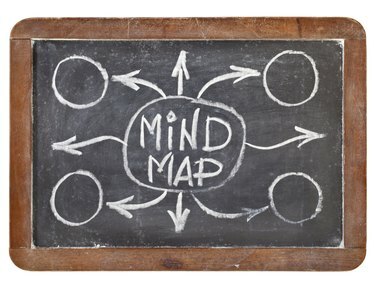
Peta pikiran biasanya menampilkan konsep utama sentral dengan cabang untuk topik terkait.
Kredit Gambar: marekuliasz/iStock/Getty Images
Format visual peta pikiran membantu Anda bertukar pikiran, mengatur, dan mengklarifikasi ide dengan cara yang fleksibel dan interaktif yang juga meningkatkan daya ingat. Anda tidak memerlukan pena dan kertas atau program perangkat lunak khusus untuk menghasilkan peta pikiran. Gunakan fitur PowerPoint 2013 untuk membuat peta pikiran dan manfaatkan fitur tambahan PowerPoint untuk diterapkan efek animasi, presentasikan ide Anda ke grup dan simpan template yang dapat Anda gunakan kembali jika Anda sering membuatnya kreatif diagram.
Mulai Dengan SmartArt
Untuk peta pikiran dasar, gunakan diagram SmartArt. Pilih tab "Sisipkan" dan klik "SmartArt" untuk membuka dialog Grafik SmartArt. Pilih "Cycle," klik pada diagram "Radial Cluster" dan klik "OK" untuk membuka grafik SmartArt cluster radial pada slide. Cluster radial digunakan untuk menampilkan informasi yang relevan dengan tema sentral. Anda dapat menambahkan hingga tujuh bentuk tingkat kedua yang mengelilingi objek utama. Kustomisasi tampilan peta pikiran dengan memilih diagram dan menggunakan fitur pada tab Desain Alat SmartArt, seperti warna dan gaya.
Video Hari Ini
Gunakan Bentuk Sebagai gantinya
Untuk peta pikiran yang lebih detail, gambar bentuk dan tambahkan garis penghubung. Klik bentuk di galeri Bentuk pada tab Beranda atau pilih tab "Sisipkan", klik "Bentuk" dan pilih bentuk yang ingin Anda gunakan. Klik di tengah slide untuk menggambarnya di sana. Cara cepat untuk menambahkan lebih banyak bentuk yang sama adalah dengan menekan tombol "Ctrl", klik pada bentuk dan seret yang baru ke mana pun Anda inginkan. Buat peta dengan memilih garis dari galeri Bentuk dan menggambarnya untuk menghubungkan bentuk pada slide.
Animasikan Ide Anda
Alat animasi PowerPoint memungkinkan Anda untuk menganimasikan bentuk individual, bahkan ketika itu adalah bagian dari grafik SmartArt. Jika menggunakan SmartArt, pilih diagram, klik tab "Format" dan pilih "Ungroup" untuk menganimasikan setiap bentuk satu per satu. Klik pada bentuk pertama yang ingin Anda animasikan, klik tab "Animasi" dan pilih animasi yang ingin Anda terapkan. Kemudian klik "Pelukis Animasi" dan pilih bentuk berikutnya untuk dianimasikan. Ulangi sampai Anda telah menerapkan animasi ke semua bentuk. Klik "Panel Animasi" untuk mengakses pengaturan animasi lainnya, seperti pengaturan waktu.
Ubah menjadi Template
Sebelum menambahkan teks ke peta pikiran, simpan sebagai templat untuk digunakan kapan pun Anda membutuhkannya. Pilih tab "File" dan klik "Save As." Klik "Jelajahi" di bawah Simpan dan masukkan nama file di kotak Nama file. Pilih "PowerPoint Template (.potx)" di daftar Save as Type dan klik Save. Untuk menggunakan templat lagi, pilih tab "File" dan klik "Baru." Pilih "Templat Saya," klik pada templat peta pikiran yang Anda simpan dan klik "OK" untuk membukanya.




