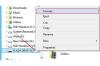Kelebihan volume dalam rekaman dapat menyebabkan distorsi.
Perangkat lunak perekaman audio dapat melakukan tugas dengan komputer di rumah yang dulunya membutuhkan ruangan yang penuh dengan peralatan perekaman analog yang mahal. Dari perekaman musik hingga mentransfer audio dari satu format ke format lainnya, perangkat lunak perekaman audio dapat melakukan hampir semua tugas perekaman. Menangkap audio terkadang memerlukan penyesuaian volume, agar rekaman tidak terdistorsi karena sinyal berlebih. Saat menggunakan Audacity freeware perekaman audio, Anda dapat mengatur tingkat di mana program secara otomatis membatasi volume perekaman.
Langkah 1
Buka perangkat lunak perekaman audio Audacity di komputer Anda.
Video Hari Ini
Langkah 2
Klik pada menu "Efek" dan pilih efek "Kompresor". Efek ini mengatur tingkat di mana program akan memotong bagian yang berbeda dari sinyal audio.
Langkah 3
Klik dan geser penggeser "Ambang" untuk mengatur tingkat dalam desibel (dB) di mana program akan menerapkan kompresi.
Langkah 4
Klik dan geser penggeser "Lantai Kebisingan" untuk mengatur tingkat dalam dB di mana program akan menyaring kebisingan latar belakang.
Langkah 5
Klik dan geser penggeser "Rasio" untuk mengatur rasio di mana program akan menerapkan kompresi. Semakin besar rasionya, semakin program akan membatasi suara keras.
Langkah 6
Klik dan geser penggeser "Waktu Serangan" untuk mengatur jumlah waktu dalam detik program akan menerapkan kompresi setelah audio mencapai tingkat "Ambang" yang ditetapkan.
Langkah 7
Klik dan geser penggeser "Waktu Peluruhan" untuk mengatur jumlah waktu dalam detik setelah program akan melepaskan kompresi yang telah diterapkan pada rekaman.
Langkah 8
Klik kotak di sebelah "Make-up gain for 0dB after compressing" untuk secara otomatis meningkatkan sinyal audio setelah kompresi hingga batas 0dB.
Langkah 9
Klik kotak di sebelah "Kompres berdasarkan Puncak" untuk menerapkan kompresi berdasarkan puncak bentuk gelombang sinyal daripada rata-rata titik tertinggi dan terendahnya. Menggunakan pengaturan ini akan meningkatkan volume semua suara tetapi akan menerapkan lebih sedikit suara di atas tingkat "Ambang" yang ditetapkan daripada di bawahnya.
Langkah 10
Klik tombol "Pratinjau" untuk melihat pratinjau pengaturan kompresi saat ini yang diterapkan pada rekaman Anda saat ini.
Langkah 11
Klik tombol "Batal" untuk membatalkan perubahan atau klik tombol "OK" untuk menerima perubahan Anda dan menerapkan kompresi ke rekaman.