Az Excel makrók csak ahhoz a munkafüzethez vannak társítva, amelyben létrehozták őket. Azonban nem szükséges újra létrehozni egy jó makrót egy másik munkafüzetben ugyanazon műveletek végrehajtásához. A makrók másolhatók, áthelyezhetők vagy elérhetővé tehetők más munkafüzetek számára.
Tipp
Amikor makróval dolgozik az Excel 2013 programban, a Fejlesztő lapnak aktívnak kell lennie az Excel menüszalagon.
Makró másolása egyik munkafüzetből a másikba
A makrók egyik munkafüzetből a másikba való "importálásának" talán legegyszerűbb módja a Másolás és beillesztés.
A nap videója
1. lépés: Jelenítse meg a makrót
Válaszd ki a Fejlesztő fület, és kattintson a Makrók gombot a Makró párbeszédpanel megjelenítéséhez.
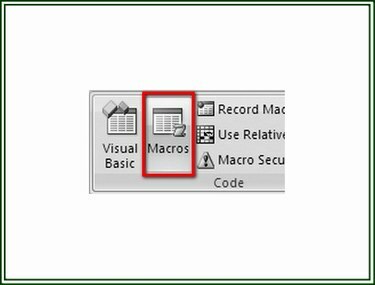
Kép jóváírása: Ron Price
2. lépés: Válassza ki a makrót
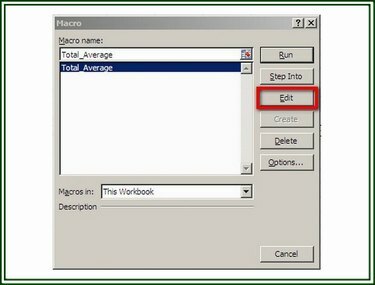
Kép jóváírása: Ron Price
A Makró párbeszédpanelen válassza ki a makró meg szeretné jeleníteni a Visual Basic (VB) szerkesztőben, és kattintson a gombra Szerkesztés gombot a makró VBA kódjának megjelenítéséhez.
Tipp
Az "ALT" és az "F11" billentyűket együtt is megnyomhatja (ALT+F11
) a VB-szerkesztő megnyitásához az Excel-munkafüzet bárhonnan.3. lépés: Másolja ki a VBA kódot
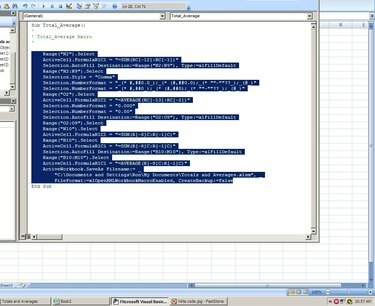
Kép jóváírása: Ron Price
A VB szerkesztőben csak a makró programozási kód utasításait jelölje ki; ne tartalmazza a makró címét vagy az utolsó sort. Kattintson Szerkesztés és válassza ki Másolat a legördülő menüből a kiemelt kód másolásához.
4. lépés: Illessze be a kódot
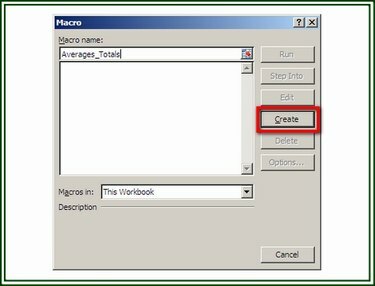
Kép jóváírása: Ron Price
Nyissa meg azt a munkafüzetet, amelyhez hozzá szeretné adni a makrót. A Fejlesztő lapon kattintson a Makrók gomb. Adjon nevet a makrónak, majd kattintson a gombra Teremt gombot a VB szerkesztő megjelenítéséhez. Amikor megnyílik a VB szerkesztő, helyezze a kurzort a két utasítás közötti üres sorra. Kattintson Szerkesztés és válassz Paszta a legördülő menüből a másolt kód beillesztéséhez. Kattintson Fájl és Megment a munkafüzet és a makró mentéséhez.
Makró exportálása és importálása
Ez a módszer egy VB-kódfájlt (BAS-fájlt) hoz létre, amely exportálható, így más Excel-munkafüzetekbe importálható.
1. lépés: Makró exportálása
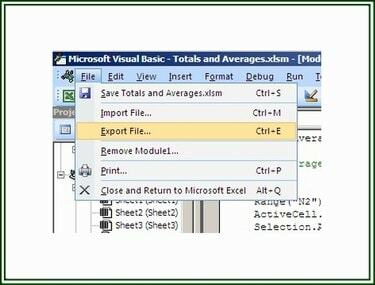
Kép jóváírása: Ron Price
Nyissa meg a VB-szerkesztőt, és jelenítse meg az exportálni kívánt makrót. Kattintson Fájl és válassz Fájl exportálása.
2. lépés: Mentse el a fájlt

Kép jóváírása: Ron Price
A Fájl mentése párbeszédpanelen keresse meg azt a mappát, amelybe a fájlt menteni szeretné, nevezze el a fájlt, és kattintson Megment. A fájl most már más munkafüzetekbe is importálható.
3. lépés: Importálja a BAS fájlt
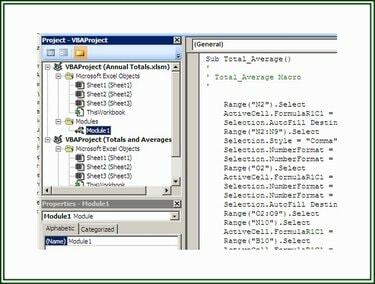
Kép jóváírása: Ron Price
BAS-fájl importálásához és munkafüzet-projekthez való hozzáadásához válassza a Fejlesztő lapot, majd kattintson a Visual Basic gombra a VB-szerkesztő megnyitásához. A VB szerkesztőben kattintson a gombra Fájl majd kattintson Fájl importálása a Fájl importálása párbeszédpanel megjelenítéséhez. Hajózik a megfelelő mappába és válassza ki az importálandó fájl. Kattintson Nyisd ki a fájl importálásához.
Személyes makró munkafüzet létrehozása
Amikor az Excel elindul, megnyílik egy Personal.xlsb fájl, ha van, rejtett munkafüzetként. Ez a fájl olyan makrókat tartalmaz, amelyek bármely, egy számítógépen futó Excel-munkafüzet számára elérhetők. A Personal.xlsb fájl létrehozása makrókönyvtárat biztosít az adott számítógépen elérhető makrókból.
1. lépés: Hozza létre a Personal.xlsb fájlt
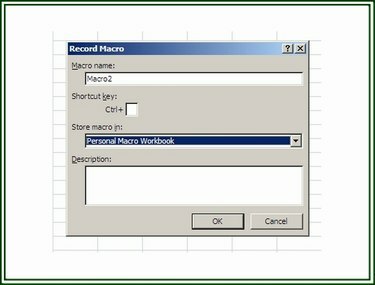
Kép jóváírása: Ron Price
A Personal.xlsb fájl létrehozásához nyissa meg a Új munkafüzet Excelben. A Fejlesztő fülre, kattintson a Makró rögzítése gombot a megjelenítéséhez Makró rögzítése párbeszédablak.
2. lépés: Makró rögzítése
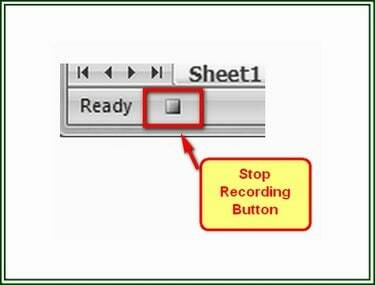
Kép jóváírása: Ron Price
Adjon nevet a makrónak, majd válassza a lehetőséget Személyes makró munkafüzet a "Makró tárolása másként" opciónál. Kattintson rendben a felvétel elindításához. Hajtsa végre a makróba beillesztendő műveleteket. Ha a műveletek befejeződtek, kattintson a gombra Felvétel leállítása a Fejlesztő lapon, vagy kattintson a gombra Felvétel leállítása gombot a munkafüzet bal alsó sarkában található állapotsoron.
3. lépés: Mentse el a Personal.xlsb fájlt

Kép jóváírása: Ron Price
A makró befejezése után kattintson a Visual Basic gombra a Fejlesztő lapon a megnyitásához VB szerkesztő. Válassza ki VBAPROJECT (PERSONAL.XLSB) ban,-ben Projekt ablaktáblát. Kattintson Fájl majd a Mentse el a PERSONAL.XLSB választási lehetőség.



