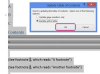A számítógép ingyenes frissítése egyszerű.
A számítógép ingyenes frissítése egyszerű, különösen akkor, ha személyi számítógépe Microsoft Windows operációs rendszerrel rendelkezik. A számítógép frissítése nem csak új hardver beszerzését jelenti, például több memóriát vagy nagyobb merevlemezt. Az operációs rendszer frissítése egyszerű és teljesen ingyenes, amikor frissítések állnak rendelkezésre.
A számítógép frissítése ingyenes
1. lépés
Kattintson a "Start" gombra. A start gomb az eszköztár bal alsó sarkában található. Ha Windows Vista rendszert használ, a "Start" gomb egy kék kör, közepén a Windows logóval.
A nap videója
2. lépés
Kattintson a "Minden program" sávra. Az "Összes program" sáv az indítási menü bal alsó részén található, amely a "Start" gombra kattintás után jelenik meg.
3. lépés
Keresse meg a „Windows Update” sávot. Miután rákattintott a "Minden program" sávra, megjelenik a számítógépre telepített összes program listája. Görgessen felfelé vagy lefelé a „Windows Update” sáv megkereséséhez. Ha Windows Vista operációs rendszert használ, a „Windows Update” sávon egy kék papírnak tűnő ikon látható, és rajta egy Windows logó.
4. lépés
Kattintson a "Windows Update" sávra.
5. lépés
Kattintson a „Frissítések keresése” sávra. Miután rákattintott a "Windows Update" sávra, megjelenik egy felugró ablak. Az új ablak bal felső sarkában található a „Frissítések keresése” sáv. A számítógép ezután új frissítéseket keres a számítógépéhez.
6. lépés
Kattintson az elérhető frissítésekre, hogy számítógépe letöltse és telepítse azokat. Ha nincsenek új frissítések a számítógépéhez, akkor nincs szükség frissítésre. Ezen a ponton kereshet frissítéseket az interneten, azonban mielőtt bármit letöltene az internetről, győződjön meg arról, hogy naprakész vírus- és kémprogram-védelemmel rendelkezik.
7. lépés
Kattintson a frissítés jobb oldalán megjelenő "Telepítés" gombra.
8. lépés
Kattintson a "Folytatás" gombra. Ha Vista rendszert használ, egy felugró ablak megkérdezi, hogy elindította-e a folyamatot, vagy telepített-e új frissítést. Elkezdte ezt a folyamatot, ezért kattintson a "Folytatás" gombra. Ha az ablak nem jelenik meg, hagyja ki ezt a lépést.
9. lépés
Olvassa el a licenc feltételeit. Miután rákattintott a "Folytatás" gombra, vagy ha az előugró ablak nem jelent meg, a "Telepítés" gombra kattintás után egy másik előugró ablak jelenik meg a frissítés licencével. Fontos, hogy olvassa el a licencfeltételeket, hogy tudja, mit fogad el a frissítés letöltésével és számítógépére történő telepítésével.
10. lépés
Kattintson az "Elfogadom a licencfeltételeket" gombra. A licencfeltételek elolvasása után, ha elfogadja, kattintson erre a gombra. Ha nem ért egyet, kattintson az "Elutasítom" gombra, majd a "Befejezés" gombra. A frissítés nem töltődik le és nem települ, ha nem fogadja el.
11. lépés
Kattintson a "Befejezés" gombra a felugró ablak jobb alsó sarkában. Miután rákattintott a „Befejezés” gombra, a frissítés letöltése megkezdődik, majd automatikusan települ.
12. lépés
Zárja be az összes felugró ablakot és dobozt az ablakok/dobozok jobb felső sarkában található piros "X" gombra kattintva. Ez a lépés csak akkor szükséges, ha a dobozok nem záródnak be maguktól.
13. lépés
Indítsa újra a számítógépet. A frissítés letöltése után legtöbbször újra kell indítania a számítógépet, hogy a frissítési módosítások érvénybe lépjenek a számítógépen. Amint a frissítés letöltése és telepítése befejeződött, megjelenik egy felugró ablak, amely megkérdezi, hogy szükség esetén újra szeretné-e indítani.
Dolgok, amelyekre szüksége lesz
Számítógép
Internet-hozzáférés
Egér
Figyelem
Ne töltsön le semmilyen programot az internetről, hacsak nem rendelkezik naprakész vírus- és kémprogram-védelemmel.