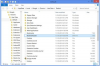Az Excel és a Word 2010 sorokat szúrhat be az adatoszlopok közé.
A Microsoft Office képes formázni az oszlopokat Word-dokumentumban vagy Excel-munkalapban. A Word „Oldalelrendezés” lapja a parancsszalagon az oszlopformátumok listáját tartalmazza. Függőleges elválasztó vonal beszúrható például egy hírlevél oszlopai közé. Az Excel "Kezdőlap" lapja "Font" parancsokat tartalmaz, amelyek a munkalap celláit egyéni megjelenés érdekében formázzák. Az Excel beszúrhat egy előre beállított szegélyt vagy egyéni szegélyt, hogy körvonalazzon egy oszlopot vagy az oszlop minden celláját.
Szúrjon be elválasztó sort a Word oszlopai közé
1. lépés
Nyissa meg a Word dokumentumot.
A nap videója
2. lépés
Kattintson az "Oldalelrendezés" fülre a parancsszalagon.
3. lépés
Kattintson a lefelé mutató nyílra az "Oszlop gombjához" az "Oldalbeállítás" csoportban. Megjelenik az oszlopformátumok listája.
4. lépés
Kattintson a "További oszlopok" gombra. Az "Oszlopok" párbeszédablak megjeleníti az oszlopformátumok listáját.
5. lépés
Kattintson a kívánt formátumra, vagy írjon be egy értéket a szövegmezőbe. Például három oszlop beállításához írja be a „3”-at.
6. lépés
Jelölje be a „Vonal között” jelölőnégyzetet.
7. lépés
Kattintson az "OK" gombra. Az oszlopok között függőleges elválasztó vonal jelenik meg.
Vonalszegélyek beszúrása az Excel oszlopokhoz
1. lépés
Nyissa meg az Excel munkalapot.
2. lépés
Kattintson a "Kezdőlap" fülre a parancsszalagon.
3. lépés
Kattintson és húzza az egeret egy cellatartomány vagy oszlop kiválasztásához. Az oszlop- és sorfejlécek színe megváltozik.
4. lépés
Kattintson a lefelé mutató nyílra a "Borders" gombra a "Betűtípus" csoportban. Ez a gomb az "U" és a festékdoboz szimbólumok között található. Megjelenik a szegélystílusok listája.
5. lépés
Kattintson a kívánt szegélystílusra. Például az „Összes határ” minden cellát körvonalaz. Dönthet úgy, hogy bizonyos cellákhoz vagy oszlopokhoz szegélyeket rajzol.
Tipp
Az Excel program számos vonalstílust tartalmaz, például szaggatott vonalat vagy sűrű folytonos vonalat. Kattintson a jobb gombbal a cellák tartományára. Kattintson a „Cellák formázása” elemre. A „Szegély” lap felsorolja a vonalstílusokat és a szegélypozíciókat.