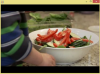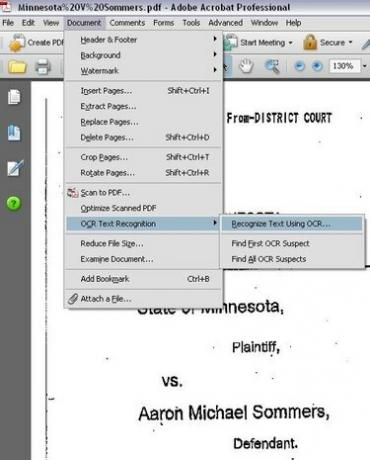
Menüopciók az OCR szövegfelismerés kiválasztásához
Amikor egy nyomtatott dokumentumot beolvasnak és PDF formátumba mentenek, a számítógép nem ismeri a különbséget a beolvasott szövegoldal és a fénykép között. Így nem kereshet vagy jelölhet ki szöveget az oldalon másolni és beilleszteni. Ha szöveget szeretne keresni vagy kijelölni, akkor optikai karakterfelismerést (OCR) kell futtatnia a dokumentumon. Az Adobe Acrobat Professional biztosítja ezt a funkciót, de az Adobe Acrobat ingyenes verziója nem. Ha nem rendelkezik Acrobat Professional-szal, vegye figyelembe, hogy az Acrobat Professional-tól eltérő szoftver is létezik az OCR futtatására PDF-dokumentumokon, és az interneten történő kereséssel megtalálható.
1. lépés
Töltse be az Adobe Acrobat Professional programot. Az Acrobat Professional OCR funkciója nem érhető el a webböngésző beépülő modulján keresztül, ezért a tényleges program betöltése szükséges.
A nap videója
2. lépés
Töltsön be egy PDF-dokumentumot olyan szöveggel, amelyet nem tud másolni és beilleszteni. Az ilyen dokumentumok általában egy dokumentum szkennelésével és Adobe Acrobat PDF formátumban történő mentésével készülnek. (Ha szeretne gyakorolni egy mintadokumentumot, tekintse meg a forrásokat.)
3. lépés
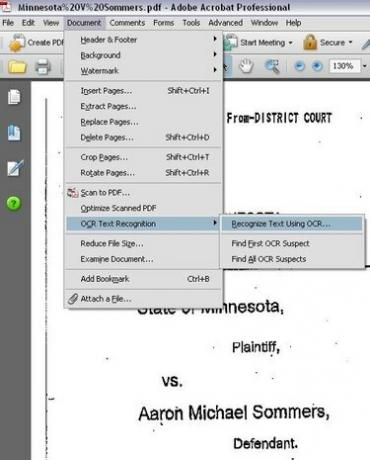
Menüopciók az OCR szövegfelismerés kiválasztásához
Futtassa az OCR-t a dokumentumon. Az Adobe Acrobat Professional programban kattintson a „Dokumentum” menüre, majd válassza az „OCR szövegfelismerés” lehetőséget, majd kattintson a „Szöveg felismerése OCR használatával” lehetőségre.
4. lépés
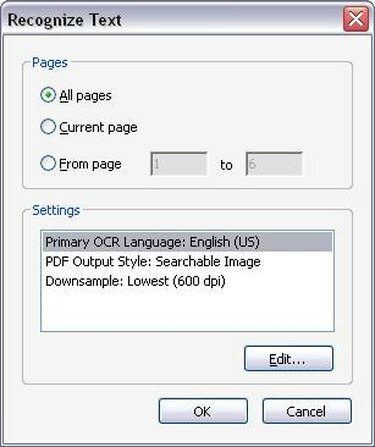
OCR-beállítások
Válassza ki a megfelelő OCR-beállításokat. Miután rákattint a „Szöveg felismerése az OCR használatával”, egy új ablak jelenik meg, amelyben meg kell adnia azt az oldaltartományt, amelyen az OCR-t futtatni kívánja. Futtathatja az OCR-t a teljes PDF-fájlon, vagy korlátozhatja az OCR-felismerést néhány oldalra. Miután kiválasztotta, hány oldalon szeretné futtatni az OCR-t, kattintson az "OK" gombra. Az Acrobat Professional most elkezdi felismerni a szöveget a dokumentum oldalain.
5. lépés
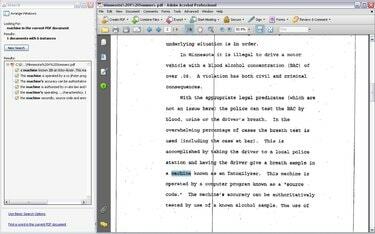
OCR: Kereshető és kiválasztható PDF-fájlt hoz létre
Keressen szöveget, miután az OCR befejeződött, és másolja és illessze be a szöveget, ahogyan azt a Microsoft Wordből desztillált PDF-fájllal tehetné. Ne feledje azonban, hogy az OCR technológia nem tökéletes. Előfordulhat, hogy az OCR nem ismer fel megfelelően bizonyos szavakat, és bizonyos szövegeket teljesen kihagy. Az OCR a legjobban a szöveg tökéletesen tiszta képeivel működik, ami nem mindig lehetséges beolvasott dokumentumok esetén.